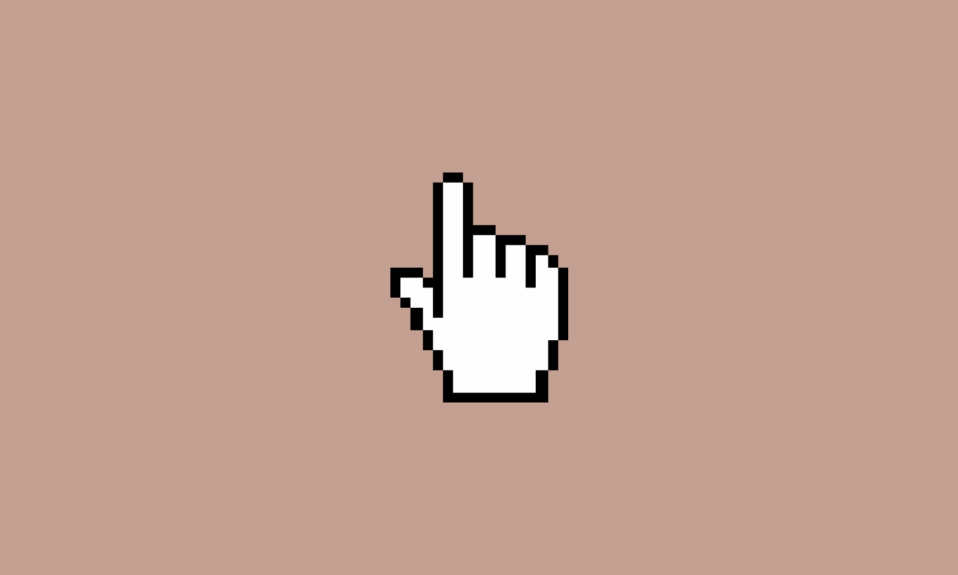[alert-announce]The two finger scrolling feature has enhanced the experience of using a laptop. Windows 10 laptop offers a feature that lets you scroll through the webpages with the help of two fingers. Sometimes, users received an error two-finger scroll not working on Windows. Don’t worry this error can be fixed easily by following various methods. [/alert-announce]
If you are also reporting the same error then you have landed on the right page. This article is a one-stop solution where you will find the best methods to fix two finger scroll not working issue. So, without any further delay let’s start with the article.
How To Fix Two Finger Scroll Not Working on Windows PC
Method 1: Enable through Mouse Properties
One of the most prominent reasons for getting two fingers scroll not working error is that the feature is disabled. You need to enable the feature by going to mouse properties. Let’s check the steps which you need to follow to execute this method.
- Open Control Panel and click on Hardware and sound.
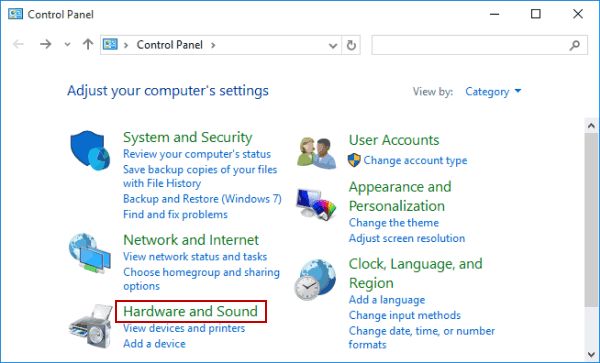
- Under device and printers, search for the mouse and click on it.
- Go to the device settings tab and click on settings. (Device Settings tab will be there only if the Touchpad driver is installed).
- Expand the multi-finger gesture section and enable two-finger scrolling and then hit apply button.
- Restart your system and check the status of the error.
If this method doesn’t fix the two fingers scroll not working don’t worry we have various other methods to try out for resolving the issue.
Method 2: Update the Associated Touchpad Driver
You might get the error of two fingers scroll not working due to the outdated drivers. You can update the drivers by following the below-given steps:
Update all types of Drivers in one click with DRIVER BOOSTER
- Open Device Manager by searching for it in the start menu.

- Then expand the mice and other pointing devices by clicking on them. Choose the mouse device and right click on it and click on update driver.
- Follow the on-screen instructions to complete the process of updating drivers.
- When the installation process ends restart your PC and check if the error has been resolved or not.
Method 3: Change the Mouse Pointer
A mouse pointer is a cursor that you used to click on files and folders on your system. We mostly use the classic black-and-white color pointers but changing it to the different one can fix the issue of two finger scroll not working. So, follow the given below steps to use this method.
- Open Control Panel. For this press Win + R keys together to open the Run box and type the control panel in it and press enter.
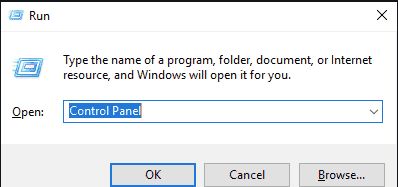
- Click on Hardware and sound. After this under device and printers, click on the mouse.
- In the mouse properties window go to the pointers tab.
- From the drop-down menu, choose the desired scheme.
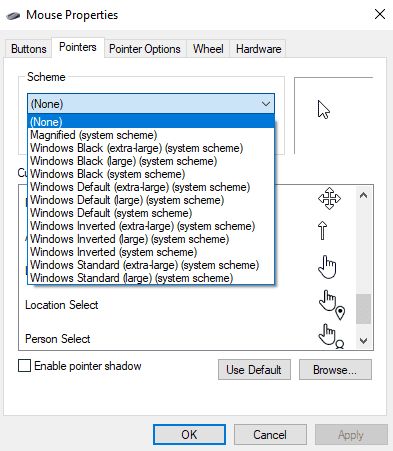
- Click on apply and then OK to save changes.
Method 4: Change Windows Registry
If the above methods don’t work for you and still you are facing two fingers scroll not working issue then you should change the Windows registry value to fix the issue. Before executing this method first take the registry backup. Then follow the given below steps:
- Press the Win + R keys together on the keyboard to open the run utility and type Regedit in the box.
- Hit enter key to open Registry Editor.
- Now follow the path.
HKEY_CURRENTUSER\Software\Synaptics\SynTP\TouchPadPS2
- Go to the right pane and search for 2FingerTapPluginID and 3FingerTapPluginID keys.
- Double-click on them and make sure that the value data field is empty.
- Set the following keys to the correct values.
- MultiFingerTapFlags key to value data 2 or 3.
- 3FingerTapAction key to 4.
- 3FingerTapPluginActionID key to 0.
- 2FingerTapAction key to 2, if you want right click to work or 4 if you desire middle click to work.
- Exit the registry editor and restart your PC and check if the issue is fixed or not.
Method 5: Perform Hard Reset
If you follow this method it means you are clearing all the driver instructions. Follow the given below steps to perform a hard reset.
- First, shut down your PC completely and remove all the peripherals connected to it.
- Also, unplug the AC adapter and remove the battery.
- Now, press and hold the power button for at least 15 to 20 seconds.
- Reinsert the battery and reconnect the AC adapter.
- Start your PC and if the message popup asks you how you want to start your Windows then choose start windows normally and press enter key.
- Connect all the peripherals which you have disconnected and perform windows update to update all the device drivers.
Method 6: Roll Back Drivers
There may be a chance that two finger scroll not working issue has been raised due to the newer drivers. Sometimes the error starts occurring when you install driver updates. In this situation, you should roll back the drivers to fix the issue. Let’s see the steps which you need to perform.
- Firstly, open Device Manager directly by pressing Win + X keys.
- Navigate to mice and other pointing devices and click on them.
- Then right-click on the touchpad device and choose the properties option.
- In the other window, navigate to the driver tab and click on Roll Back driver. Lastly, click on OK.
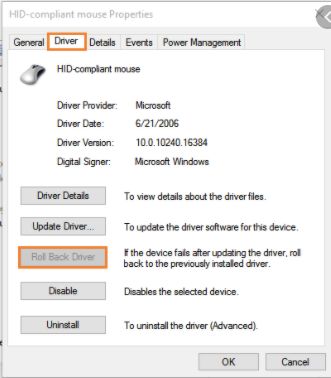
- Restart your PC and check if the error is still occurring or not.
Conclusion On 2 Finger Scroll Not Working Issue
Above mentioned are the six best ways that can help you to get rid of the two fingers’ scroll not working issue completely. No matter what the reason is causing the issue.
All these methods are effective to choose any of them and if one method doesn’t fix the issue try the next option. Most often the error occurs due to outdated drivers so first make sure to update all the system drivers to run your PC smoothly and efficiently.
Also Read