All of us know who uses Nvidia drivers on their PC and the work of Nvidia is to develop a software driver for the Windows operating system to control graphics cards as well as graphics processing units also known as GPUs.
But because of different reasons, you want to uninstall Nvidia Drivers on Windows 10. The reason can be either you want to install a fresh GPU from another source or just want to remove the NVIDIA drivers. If you also want to uninstall the Nvidia drivers on Windows 10 and don’t know how to perform the uninstall action then you can take the help of this article.
There are several ways to uninstall the Nvidia drivers but we have listed the top three methods to uninstall the Nvidia drivers easily and effectively. Here is the list of three different ways with an explanation of proper steps through which you can uninstall Nvidia Drivers on Windows 10.
Also Read – Best Driver Updater Software
3 Ways To Uninstall Nvidia Drivers On Windows 10
The three methods through you can easily uninstall Nvidia Drivers on Windows 10.
- Using driver easy
- Removing Nvidia drivers using the control panel
- Deleting Nvidia registry keys to uninstall the Nvidia drivers
Method 1: Using Driver Easy
Using Driver Easy is one of the best ways to uninstall the Nvidia Driver from Windows 10. By following just a few simple steps you can easily remove the Nividia Drivers. The Driver Easy can spot all the drivers that are installed on your system and it will open the drivers in the list. Listed are the steps that you need to follow:
- Firstly, you must purchase and download the Driver Easy on your Windows 10
- Start the driver easy application and click on the tools icon
- Now, click on the Driver Uninstall icon
- After that, you need to search the NVIDIA drivers below the display adapter option
- At the below right corner of the page click on the Uninstall icon to delete the driver
- At last, you need to install the Pro version of Driver Easy to complete the process of uninstalling the Nvidia driver.
If using Driver easy cannot help you in uninstalling the Nvidia driver then you can use the other method mentioned in the list to delete the Nvidia driver easily.
Method 2: Removing Nvidia drivers using the control panel
There is another method to delete Nvidia drivers is using the control panel. This is one of the easiest and effective ways to uninstall Nvidia drivers. You need to follow some easy steps properly to remove Nvidia drivers. Below mentioned are some of the steps you must follow:
- Firstly, open the control panel, you will see the “Programs icon” uninstall a program, click on it
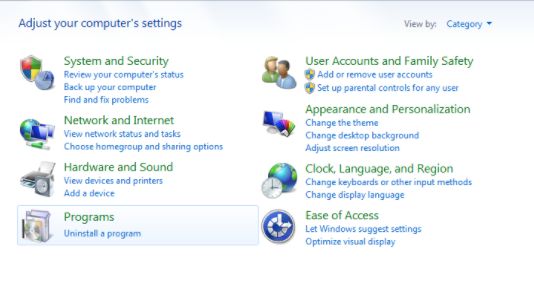
- A list of all software disclose on the page, now scroll down to search the Nvidia driver
- All the name of the programs is mentioned according to alphabetical order, you will find the Nvidia Graphics Driver
- Now at the above of the page look at the Uninstall/Change tab, click on it to uninstall the Nvidia driver
- When you uninstall the program this will make your screen black but it is normal
- After completing the uninstalling process turn your computer off and start it again
- Click on the control panel to open it or you can select the Windows start icon that is at the lower-left corner of the window
- Now, type Control Panel there and select the control panel in the list
- At the below of the Programs on the control panel click on uninstall a program
- It will open a list of all the programs in your system
- If you want to delete the existing Nvidia components you can delete it easily by clicking on Uninstall/change at the top of the page
- Repeat the process for every component to uninstall it from your Windows 10 PC
- Now restart your computer to check whether all the Nvidia drivers and components are successfully removed or not
In case, the method is not suitable for you or you are not able to uninstall the Nvidia drivers by using the control panel method then you can go for another method mentioned in the list.
Method 3: Deleting the Nvidia registry keys to uninstall Nvidia drivers
If you are an advanced user this method can help you uninstall Nvidia drivers on Windows 10 effectively. But if you are a beginner then you must opt for another option in the list. Below mentioned are some of the basic steps to delete the drivers.
- Firstly, click on the search box at the side of the Windows logo
- Place the cursor in the Windows taskbar then type Regedit This will open the registry editor at the top of the menu
- Now open the Registry editor window
- At the registry editor page, you will find the HKEY_CURRENT_USER click on the arrow
- It will open a list there you will find “Software”, click on the arrow
- Now search for NVIDIA folders click on it and select the delete option to delete it completely
- Now navigate to HKEY_USERS folder, click on the folder
- You will find the .Default folder their other folders containing numbers, click on the arrow key
- Now you will find the Software icon below
- Search for Nvidia folders and click on them to delete
- Now after deleting all the Nividia registry restart your computer to see whether all the drivers are successfully removed or not from your Windows 10 PC.
NOTE: One thing you must keep in mind before deleting the registry keys is that you must take the backup of them so that if you make any mistake then your data will be safe and you can easily restore it.
This method will surely help you in deleting or uninstalling the Nvidia drivers from your computer.
Conclusion
In conclusion, uninstalling NVIDIA drivers on Windows 10 is a crucial process for troubleshooting, upgrading, or addressing compatibility issues. Following the outlined steps ensures a seamless removal of the drivers from your system.
Whether it’s for a fresh installation or resolving graphics-related issues, understanding this uninstallation process empowers you to efficiently manage your NVIDIA drivers. Trust this guide has provided clarity, offering a straightforward solution to ensure your Windows 10 system operates smoothly with the desired NVIDIA driver configuration.





