When you face trouble in the game loading on your Windows PC and don’t get a better gaming experience then it is time to update your graphics card driver. It is necessary to regular updates of Graphics Driver in Windows 10 when you are performing 3D graphics, playing games, and video-intensive work from your PC. Apart from this Graphics drivers are required to update to boost the computer’s performance and it also fixes bugs and errors. After updating to the new version of Drivers we get different advanced features.
Graphics Drivers are responsible for what we look at in the Window whether a photo, video, game, or text. For great image quality, better gaming experience, and video graphics you need to install an updated Graphic driver. There are many ways through which you can update your Graphics Driver. In this article, we will discuss the top four methods to update Graphics Driver in Windows 10.
Update Graphics Drivers in one click with DRIVER BOOSTER
How To Update Graphics Driver In Windows 10
Method 1: Update Graphics Driver Manually
To update the Graphics driver manually you need to follow some steps that are mentioned below:
- Firstly, right-click the Start icon and choose Device Manager from the list
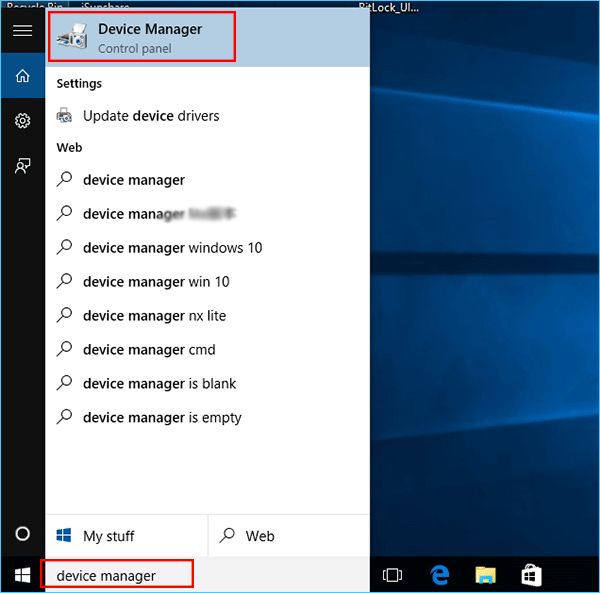
- In the next screen find Display Adapters and click on the arrow next to it
- It will open all the graphics controllers in your system then right-click on the name of your graphics card and click on properties In the pop-up menu the model of your graphics card will be given note down it
- Now, navigate to the website of the manufacturer of your driver’s company.
- When you land on the site page find the model of your graphics card and download the suitable driver for your graphics card
- Then, right-click the Start icon and choose Device Manager from the list
- Expand the category in display adapters then right-click on your graphics card after that choose update driver then click on browse my computer for driver software.
- Clicking on browse will discover your downloaded update driver. The downloaded driver will be available in the download folder. When you find it, choose it and click ok
- It will install the updated version of your driver, follow the instructions carefully
- At last, restart your computer to check the update
Method 2: Update Graphics Driver automatically
One of the best methods to update the Graphics Driver is to perform it automatically. It is one of the effective ways as it automatically detects outdated drivers and scans for the latest versions. If you have a driver updater then it is good and if you don’t have then you can download it. Here we will discuss how to update the Graphics Driver automatically by using AVG Driver updater.
- Firstly you need to download and install Driver Booster
- When you install Driver Booster then open it and click on the scan drivers option
- It will scan all the outdated and corrupt drivers from your Windows 10
- When the Driver Booster scan has been completed a list of the outdated and corrupted drivers will be presented, then click on Update selected for updating the latest version of the Graphics driver together
- Or else to update it individually, you can click on show details which are mentioned next to every driver
By following this method you can effectively update the graphics driver on your Windows 10.
Method 3: Update Graphics Driver by Windows Update
Using the Windows update is another effective method to update the Graphics driver. Windows update can scan the latest version of drivers and help them in updating. You need to follow some basic steps that are mentioned below to do it:
- Click on the start icon and then click on the setting cog icon from the menu
- Now, click on Update & security from the Window setting page
- At last click on the Check for Updates tab from the Windows update page.
If there are any updates regarding the Graphics driver then you can install it.
Method 4: Update Graphics Driver by Device Manager
Using Device Manager can also help you find the latest update of the Graphics Driver and you can easily update Graphics Driver in Windows 10. You need to follow some basic steps that are mentioned below:
- Click on the start icon and select Device Manager from the list or you can type Device Manager in the search bar
- In the Device Manager window click on the arrow of Display adapters and right-click on GPU then choose properties from the options
- Now, another page will open select the Driver tab
- Click on the Update Driver icon after that click on Search automatically for drivers
It will automatically search for the latest version of the Graphics driver and once it finds the latest version you can install it.
Conclusion
In conclusion, updating your graphics driver in Windows 10 is a crucial step for optimal system performance, enhanced visuals, and improved compatibility with the latest software. Following the outlined steps ensures a seamless process to keep your graphics driver up-to-date.
Whether it’s for gaming, content creation, or everyday tasks, staying current with the latest driver version empowers you to make the most out of your Windows 10 experience. Trust this guide has provided clarity, offering a straightforward solution to ensure your graphics driver is efficiently updated for an enriched computing experience.
FAQs
How Do I update my graphics driver?
It is an easy process to update graphics drivers you need to follow some basic steps that are mentioned below:
- Type device manager in the search box on the taskbar and then choose device manager
- Right-click on the name of the driver which you want to update
- Click on Search automatically for updated driver software
- Last select Update driver
Where to find a graphic driver update?
Follow the steps to find the graphic driver update:
- Hold the “Windows + R keys together on your keyboard, a run tab will occur
- Now, click on the search bar and then type ‘devmgmt
- When you land on the device manager page select display adapters and select the graphics card on your system
- At last, right-click on it and select the update driver option






