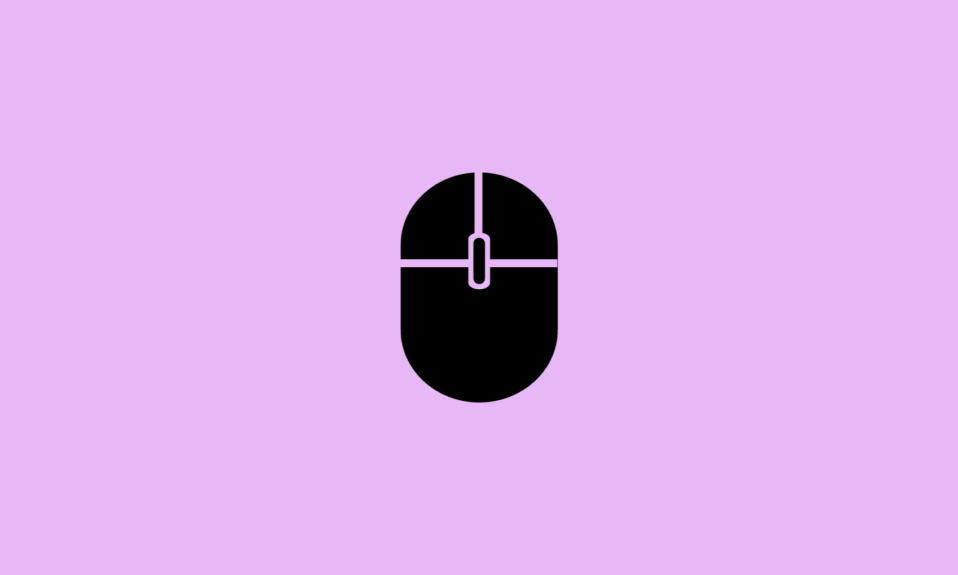Logitech is one of the popular companies that produce computer peripherals. One of its best products is the Logitech mouse which is highly used by most people. Although it offers the best performance when the Logitech mouse drivers are outdated or not installed correctly it causes errors and affects the computer’s performance. So, it is necessary to update the drivers from time to time to avoid errors. There are several methods through which you can update Logitech mouse drivers on Windows 11, 10 PCs.
You can choose the manual method if you have computer skills as well as enough time to invest until the update process completes or you can choose the automatic method if you have less time also it takes only one or two clicks to perform the update of the drivers.
Update Logitech Mouse Drivers in one click with DRIVER BOOSTER
How to Update Logitech Mouse Driver In Windows 11, 10 PC
In this article, we will discuss three methods (both automatic and manual) to update the Logitech Mouse drivers in Windows 10.
1. Update the Logitech mouse Driver using Device Manager
Device Manager is an in-built tool in Windows 10 through which you can fix driver-related issues. It allows you to update and install the drivers to the latest versions. You can update the Logitech Mouse Driver using Device Manager by following the below steps:
- Firstly, press Win + R keys to open the run bar type devmgmt.msc and hit the enter key or click OK.
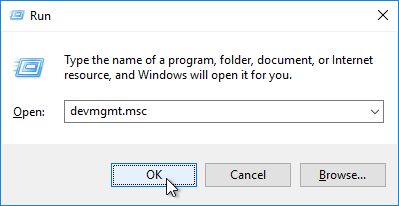
- When the Device Manager window appears, locate the mice and other pointing devices and click on the drop-down arrow to expand the category.
- Now, right-click on the option and choose Update driver.
- In the next window, you need to choose Search automatically for updated driver software.
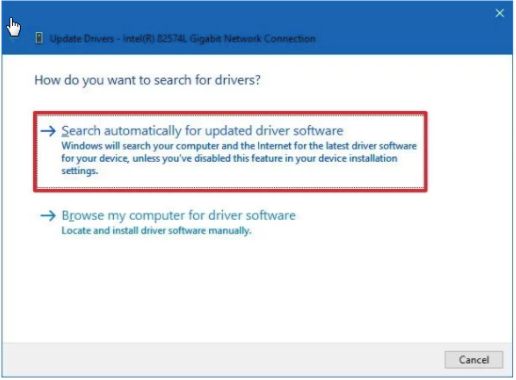
- Now, windows will search for the latest Logitech mouse driver
- When the scanning process completes, download and install the updated Logitech mouse driver.
If you don’t find this method suitable for you then choose another method in the list.
2. Update Logitech Mouse Driver using Windows update
It is one of the easiest methods to update the Logitech Mouse Driver using Windows update. But it is quite time-consuming so if you have patience then only choose this method. Below are the steps that you should follow to update the Logitech Mouse Driver using Windows update:
- Firstly, go to the start icon and click on settings to open Windows Update.
- Now, on the Windows update page, click on the Update & Security option.
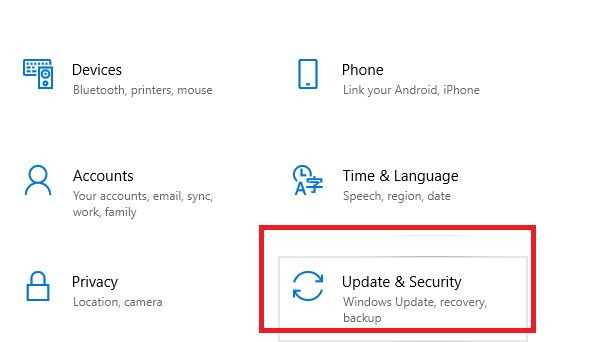
- On the right side of the next page, click on the check for updates.
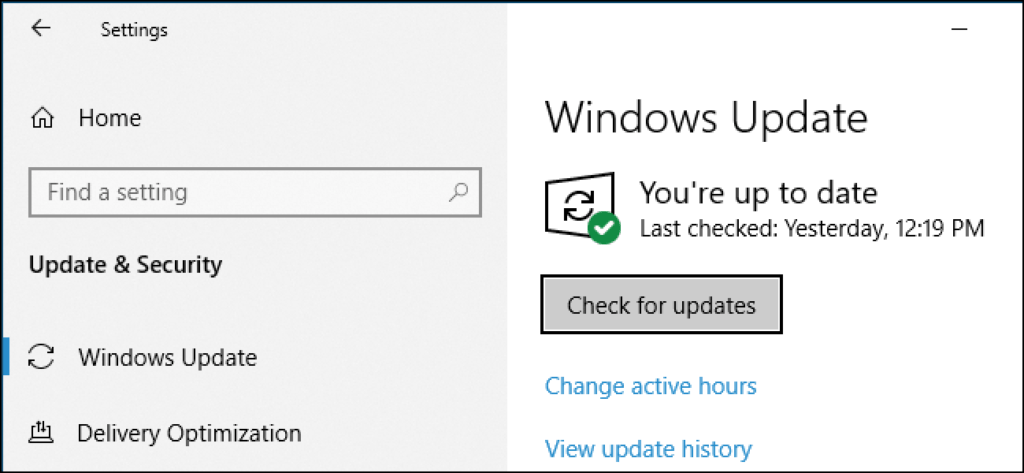
- Windows will scan for the updates, choose the driver you want to update and click OK and after that click on install updates.
If you don’t have time to do use this method then choose the other method which is an automatic method.
3. Update Logitech Mouse Driver using Driver Booster
You should always consider the automatic method to update the Logitech mouse driver as it doesn’t require computer skill and time. There are many driver updater tools available that could help you in updating the driver. Here, we are suggesting you choose Driver Booster among all. It is one of the reliable and fastest driver updater software that can search for outdated and missing drivers that are causing errors in your system.
It has the fastest scanning speed that can scan outdated, missing, or corrupted drivers and brings a list in front of you. It is free software that can fix all the issues like blue screens and system crashes that occur due to outdated drivers. Apart from this, Driver Booster can improve the computer’s performance and speed. It works on both offline and online mode means you can update the drivers through Driver Booster when you don’t have an internet connection.
Below are the steps you need to follow to update Logitech Mouse Drivers using Driver Booster:
- Firstly, download the Driver Booster in your system and install it
- After that, open the Driver Booster and click on Scan.
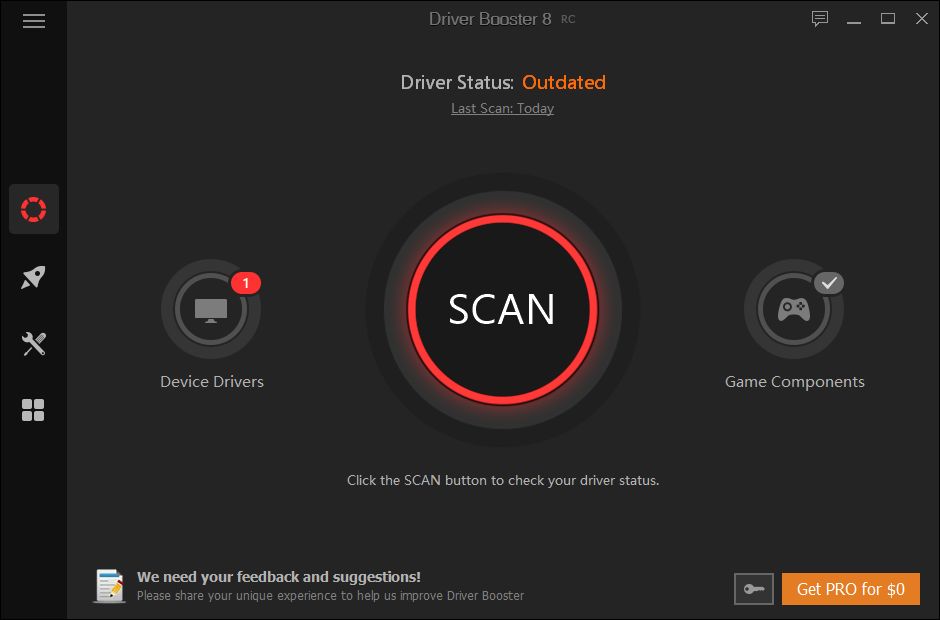
- It will search for all the outdated, missing, corrupted, and broken drivers on your system and it will take only a few seconds to perform this process.
- Now, it will bring the list on the screen you can choose the driver you want to update and click on the update now option given next to the driver.
- Here, to update the Logitech mouse driver, click update Now given next to the Logitech mouse driver.
- You can click on the update all option given at the bottom of the page to update all the drivers.
Driver Booster is one of the amazing software that helps to download, install, and update the drivers of your system in no time. You should choose this method if you want to update your system’s driver quickly.
Conclusion
Updating Logitech mouse drivers in Windows is a fundamental practice for ensuring optimal performance and unlocking advanced features. The methods outlined provide users with versatile options, including both manual and automatic approaches. Regular driver updates not only address compatibility issues but also enhance overall functionality and responsiveness.
In conclusion, staying abreast of the latest Logitech mouse drivers is a proactive step toward maximizing the potential of your device and enjoying a smoother, more efficient computing experience.
Also Read