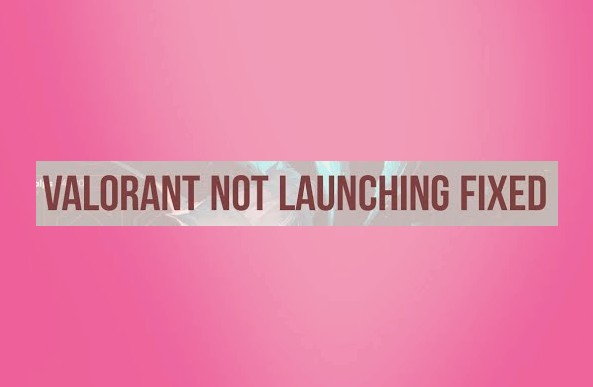[alert-announce]Valorant is one of the most recent riot video games for Windows users. While the game lets users enjoy tactical shooting virtually, multiple users encountered Valorant not working on Windows 11 error. [/alert-announce]
Although the actual reason for Valorant not running could not be determined accurately, it is understood that Valorant requires TPM 2.0 and Secure Boot features on Windows 11 to function smoothly. In certain cases, it was also determined that the Valorant bug attacks the Windows 11 operating system and thereby, leads to the issue.
So, if you are one of the Valorant fans who encountered issues in running the game on your Windows 11 PC, this post will enlighten you on the appropriate ways to fix it.
Why Valorant is not opening in Windows 11?
Among multiple reasons causing Valorant to not open in Windows 11 error, the most prominent ones are listed below.
- Windows 11 system doesn’t meet game requirements (TPM 2.0 and Secure Boot disabled).
- Multiple apps running in the background.
- Using the same game account to log into multiple devices.
- Overclocked graphics card.
- Outdated graphics card driver.
- Incorrect game program installation or faulty gaming files.
- Conflict between the operating system and the game.
7 Fixes for Valorant not working on Windows 11
Now that you are aware of the reasons that are causing trouble launching the game, let us now look into the working solutions to fix these issues.
1. Switch to compatibility mode to run Valorant
To run the game Valorant in compatibility mode, use the below steps:
- On the desktop icon of the game, Valorant, click right and choose “Properties” from the dropdown menu.
- In the “Properties” window, navigate to the “Compatibility” tab.
- Now, tick the box adjacent to “Run this program in compatibility mode.”
- Further, from the dropdown menu choose an older version of Windows.
- Hit the “Apply” and “OK” buttons simultaneously.
2. Run the game as an admin
If running the game in compatibility mode didn’t resolve the problem of Valorant not working on Windows 11, then try running it as an administrator.
- After opening the Properties dialog box as per the aforementioned steps, navigate to the “Compatibility” tab.
- Next, check the box adjacent to “Run this program as an administrator.”
3. Enable the Secure Boot feature
You have to head to the System’s BIOS settings to enable the Secure Boot feature to run Valorant smoothly on your Windows PC.
4. End conflicting Riot related processes
The Task Manager can help to end all Riot-related processes. Use the below steps to do so:
- Right-click on the taskbar of your Windows screen and select the option of Task Manager.
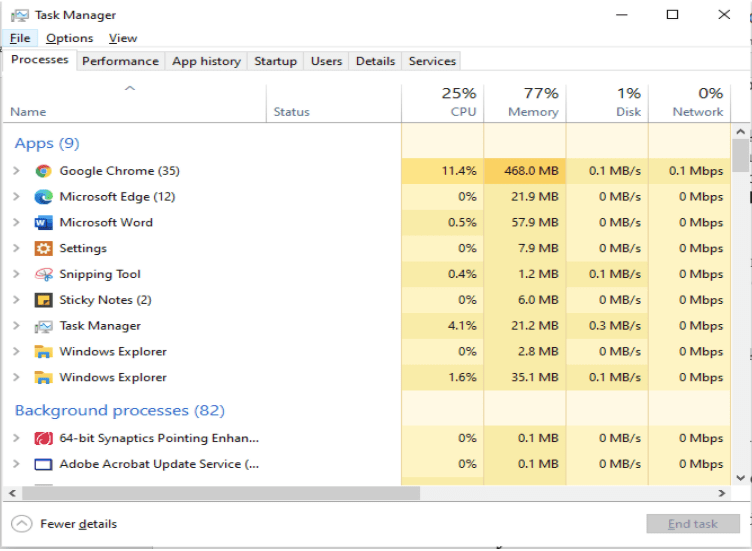
- Now click on the “Processes” tab of the Task Manager.
- Scroll down to find all Riot processes running on your system and right-click on each of them to choose the “End Task” option from the context menu.
- Now check to see if it has resolved the error or not.
5. Update the graphics card driver
Here’s how to update an outdated graphics card driver via Device Manager.
- Press Windows + X keys and then choose Device Manager from the context menu.

- Click on the Display Adapters section to expand it.
- Right-click on the outdated graphics card driver to select the “Update driver” option.
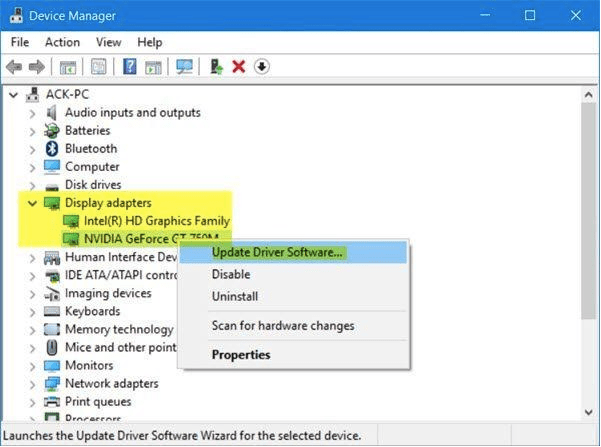
- Further, choose the option “Search automatically for updated driver” in the next pop-up window.
- Don’t forget to reboot your system once Windows has finished installing the new software.
6. Try Windows update
To update Windows to the latest version follow the below steps.
- Navigate to the below path:
Settings app > Update & Security > Windows Update
- Now click on “Check for Updates” to allow Windows to search for the latest Windows updates.
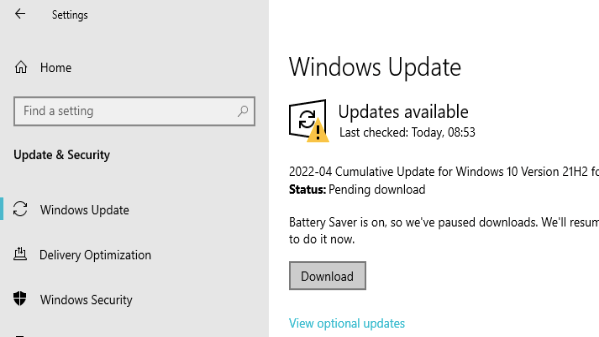
- Once Windows downloads the available updates, ensure to reboot your PC to install them.
7. Reinstall the Valorant game file
If after trying all the above solutions, your problem still failed to resolve, then the cause of trouble might be lying in the game files and reinstalling them should fix them for once and all.
Before reinstalling the files, you need to uninstall them by following the below steps:
- Control Panel > Programs > Uninstall a program
- Click on Valorant and select “Uninstall.
- Confirm your action and then wait for the uninstallation to complete.
Reinstall Valorant:
- Reinstall Valorant from the official website.
- Download and install the game and sign in with your account.
Conclusion
The game developers have indicated that certain system requirements are a must to run the Valorant game on your Windows PC. These include having the TPM 2.0 and Secure Boot features enabled on Windows 11.
Therefore, it is recommended to remain compliant with the system requirements to avoid encountering any troubles. However, if you are still facing Valorant won’t open Windows 11, then the aforementioned fixes should troubleshoot the problem. Do share your thoughts and valuable feedback in the comments section.
FAQs
Is Valorant compatible with Windows 11?
Yes, Valorant is compatible with both Windows 10 and 11; however, the game has some specific requirements that your system must meet to run the game smoothly. These requirements include having TPM 2.0 and Secure Boot features enabled on Windows 11.
Why is my Valorant failing to launch?
Valorant game might be failing to launch on your Windows 11 PC if the secure boot is disabled, if too many programs are creating conflict, or if the operating system is in conflict with Valorant.
Does Valorant run worse in Windows 11?
Valorant will not run smoothly on Windows 11 if TPM 2.0 or Secure Boot features are disabled.
Why can’t I play Valorant on Windows 11?
An outdated graphics card driver, too many background programs, damaged gaming files, or secure boot being off might be interfering with the smooth running of the Valorant game on Windows 11.
Also Read