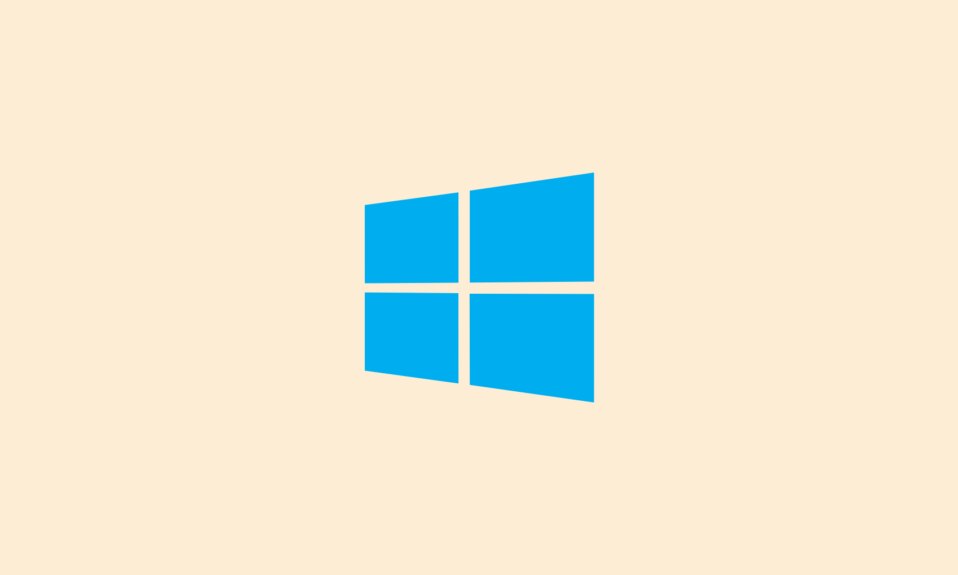We all are familiar with using the Microsoft application on our devices.
But sometimes we might face technical issues, and one of these issues is We Can’t Reactivate Windows on This Device. Try Again Later.
So, let us check out the causes which might create this issue and how you can fix it easily.
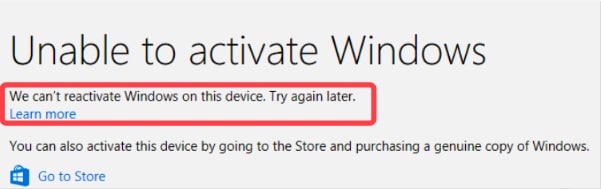
Why “We Can’t Reactivate Windows On This Device” Error Occur
Here are some of the common reasons behind this error.
1. Invalid product key
2. Activating Windows 10 with a Windows 7 or 8 product key.
3. Incompatible Product Key
4. Your hardware has been updated. When you first install Windows, the digital license identifies itself with the hardware of your device. As a result, if you replace hardware like the motherboard, CPU, or other significant hardware, Windows won’t be able to find a license that matches your device.
5. You went over the number of computers permitted by your license conditions by using your product key on numerous machines. If so, Windows cannot be activated using the product key.
6. Virus or malware infection.
7. If Microsoft discovers that your new Windows is phony, it won’t allow you to activate it on your PC.
8. Corrupted system files or registry entries on your machine.
9. Outdated Drivers
These are some of the causes that might create this issue. Now it’s time to check out how you can solve the issue concerning We Can’t Reactivate Windows on This Device. Try Again Later.
9 Ways to Fix “We Can’t Reactivate Windows on This Device. Try Again Later” Issue
1. Waiting!
Yes, you heard it right. Sometimes all you need to do is to wait for the next 24 hours to 48 hours to solve the issue.
Within the period of 48 hours, most of the users have experienced that their windows accounts have automatically been reactivated.
We understand that you might be wondering what quick fixes you can try out to solve these issues, but we will suggest you stay away from trying out any sort of quick fix methods that apparently seem to be harmless and easy to perform.
Stay away from reinstalling windows or purchasing a new product key in this case before it might worsen the case.
2. Restart your device
Sometimes minor glitches and bugs might occur due to the continuous process of operating your devices.
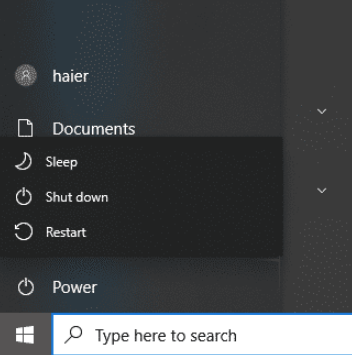
Once you restart your device, you might find out that the issue is solved automatically, and it will restore your original settings.
3. Using the product key
Using a product key might activate your windows if you don’t have a digital license.
1. You can do that from the settings option and by clicking the “update and security” feature.
2. Now you have to head on to the activation section and select the change product key option.
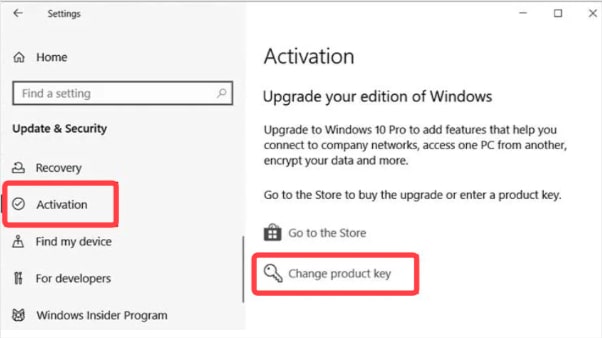
3. From there, you can enter your product key and activate the windows.
4. Remove the device from your account
If the product key doesn’t work, you can remove your device from the Microsoft account and try to add it to your Microsoft account again.
5. Running Anti-virus software
Sometimes malicious viruses or any sort of malware might create this issue, and in this case, you need to run antivirus software to fix this.
6. Update your windows
Updating your Microsoft windows might solve this issue.
To do this:
- Firstly, Open Settings then tap on the “Update & Security” option.
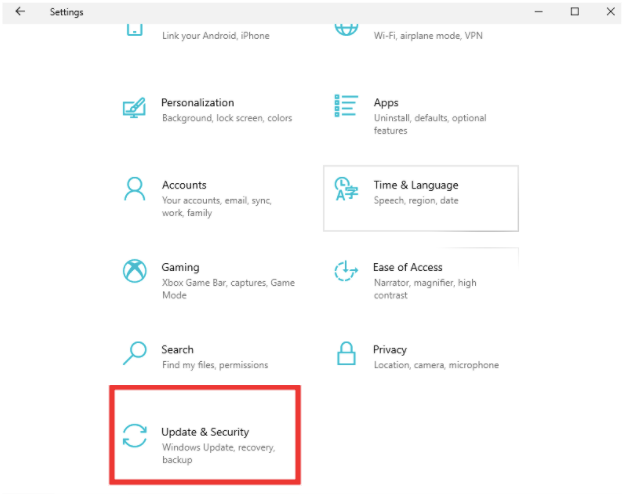
- To check for updates, click the button.
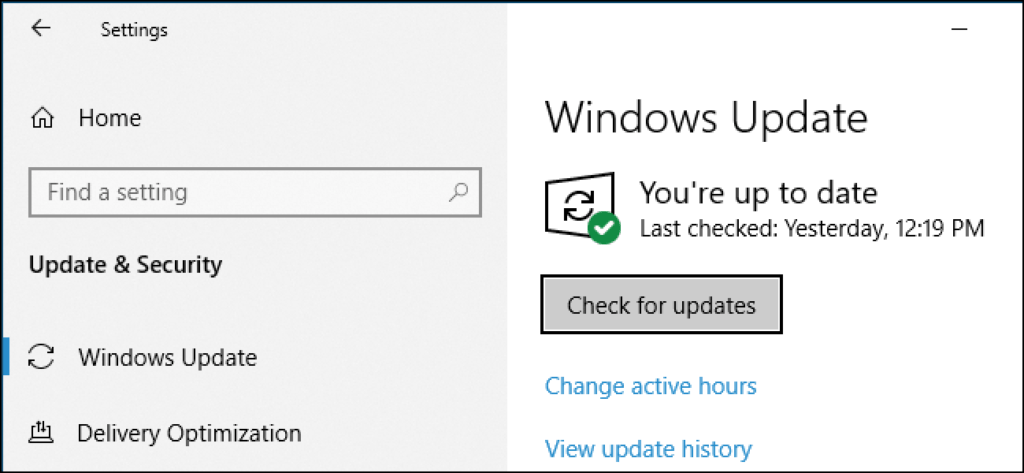
- If you see a message about a pending update, click on the appropriate button to download and install it.
- Restart your computer.
7. Check the expiry date of the product key
If the product key has already expired, then you might need a new one to activate it.
To check the date:
- Open Windows PowerShell or the Command Prompt.
- Copy and paste “slmgr /xpr.”
- You’ll see a pop-up window after pressing Enter.
Either the expiration date or a notice stating “The machine is permanently activated” will be shown.
8. Activation Troubleshooter
You can try this out if you have the digital license and you have Windows 10 version 1607. You might need to add your account and link it to the digital license to perform this.
1. Activate your administrator account if you haven’t already.
2. Open the Activation section from the left menu bar after going to Settings.
3. Choose to Add an Account from the menu.
4. Sign in using the information connected with your Microsoft account that is currently linked to the digital license.
5. The “Windows is activated with a digital license connected to your Microsoft account” message should now appear in the Activation status.
6. Return to the Settings main screen and select Update & Security this time.
7. Click on the Troubleshoot link after selecting Activation in the left pane.
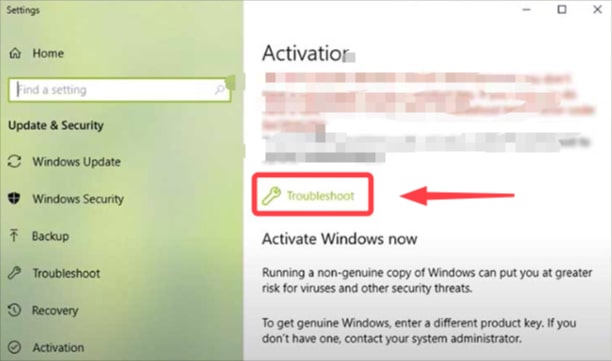
8. The link that says, “I changed hardware on this device lately,” should be clicked.
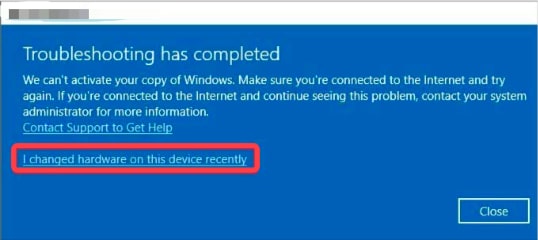
9. Enter your Microsoft account login information, and then click “Sign in.”
10. A list of the gadgets you’ve registered with this will now be visible to you.
11. Check the box next to “This is the device I’m using right now” after choosing the device having activation problems.
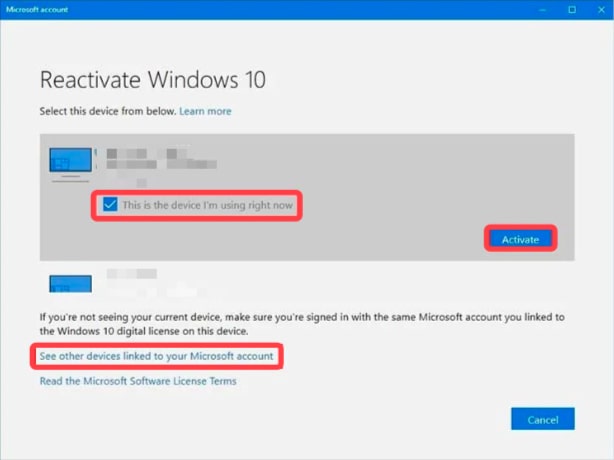
12. As soon as you click the Activate button, Windows should resume functioning normally on your computer.
9. Contact the Support Services
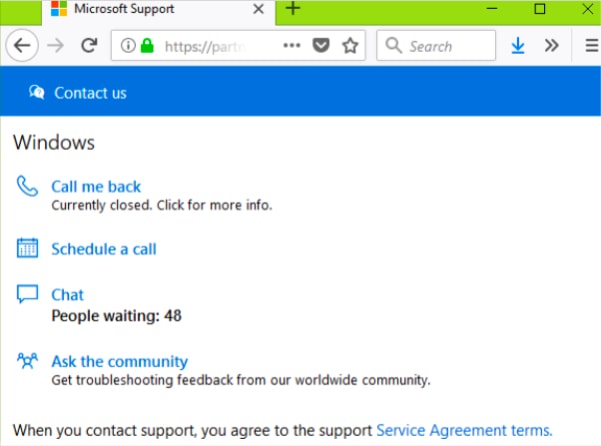
If none of these procedures work, it is time to contact the Microsoft support page so that you can take help from the Microsoft support team. They will provide you with the best solution depending on the reason for your issue.