Blue Screen errors can be due to innumerable reasons where some are normal errors, others are complicated errors. WHEA uncorrectable errors can cause a blue screen and there could be several reasons as to why it occurs.
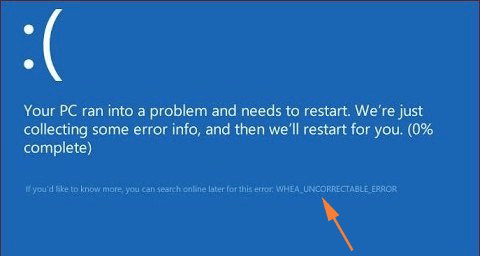
The Windows Hardware Error Architecture (WHEA) uncorrectable error will be a stop code for Windows when your Windows displays a blue screen. But your system will collect information about the error and will reboot. But, if the reason for the error persists, your system might crash again. The first thing to check on your system whenever there is a WHEA uncorrectable error is your hardware. You must know if your hardware is operational in the right way.
Causes of the WHEA Uncorrectable Error?
WHEA uncorrectable error means;
1. There is some hardware issue in your system that needs attention like a faulty GPU, RAM, CPU, or PSU.
2. Even when your device drivers are outdated, you can get the WHEA uncorrectable error on Windows 10.
3. Other causes could be your damaged or corrupted Windows system files.
4. Voltage alterations will also trigger the WHEA uncorrectable error.
Fixing the WHEA uncorrectable error is the only way to move forward since keeping the root cause intact will crash your system again and again.
Here are a few ways in which you can fix the WHEA uncorrectable errors whenever they lead to a blue screen.
How To Fix WHEA uncorrectable error On Windows 10
There are several good fixes to mitigate the WHEA uncorrectable error issue.
1. Physically inspect your device for rectifying the WHEA uncorrectable error.
You could have encountered a physical defect in your system and might want to check your device hardware thoroughly. Try doing it by physically inspecting your device.
2. Run Chkdsk for checking on the WHEA uncorrectable error
On your Start Menu, type in Command Prompt, and then click on the Run tab as administrator option.

Step 1: In the first step towards rectifying the WHEA uncorrectable error, type in the chkdsk/ r in the command box.
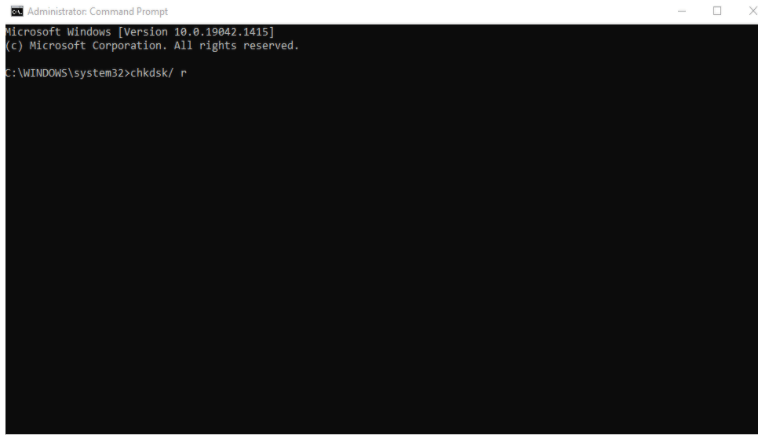
Step 2: The system will start scanning and will check the disk for further problems and will start the analysis and rectification process.
3. Overclocking must be prevented within the system
If the clock rate is raised more than what is certified by the manufacturer, you might have to alter your BIOS/UEFI Menu Settings to make changes.
Step 1: To proceed with it, switch off your device. Now, switch it on once again.
Step 2: Press the access keys for BIOS/UEFI menu which includes F1, F2, F10, DEL, and the ESC key.
Step 3: Reach out for the Overclocking options below the Advanced, Voltage menu, Frequency, or Performance tabs for most of the systems.
Step 4: Once you have detected the Menu, reset the Overclocking option to remove the WHEA Uncorrectable Error.
4. Update your BIOS/UEFI system
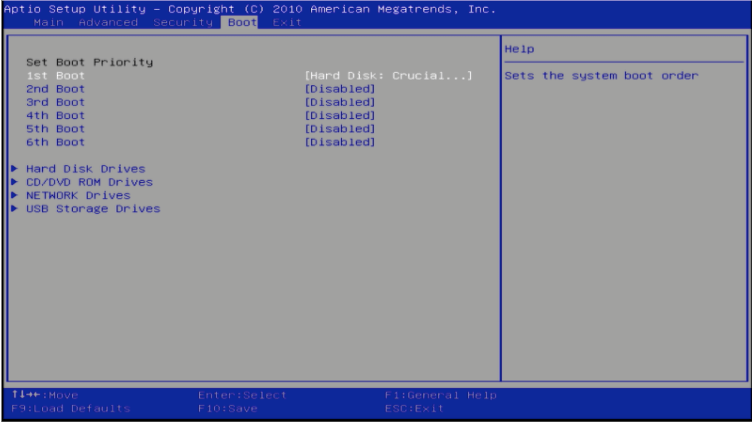
Whether your BIOS settings will get automatically downloaded and updated from a desktop program or will need to get manually downloaded depends on the motherboard design of your computer.
Step 1: Download and open freeware like CPU-Z to detect and read your motherboard’s information.
Step 2: Open the motherboard to note the manufacturer details and the model.
Step 3: There is a column from where you can identify your BIOS version and brand name.
Step 4: Move to the internet search tab, and add your motherboard manufacturer and the model with BIOS update instructions.
Step 5: Find all details and use them to update your BIOS/UEFI system to prevent the WHEA uncorrectable errors.
5. Find out if your drivers are updated
If you have recently updated a Driver, there is a chance that the WHEA Uncorrectable Error might be occurring due to it. However, since most of the drivers are being installed directly by Windows, this issue is slowly vanishing. But then there are issues with drivers that are dodging requests.
Step 1: Type Settings on your Search Bar and choose the Settings panel. Select the Update and Security tab and then view the Update History tab.
Step 2: Now once again type Device Manager on your Search Bar, and when the list of programs opens, check if any of these programs show a yellow exclamation mark beside them.
If the yellow sign appears beside any program, you might have to update the program file of that particular program to get rid of the WHEA Uncorrectable Error.
6. Test your random-access memory (RAM) using the MemTest86
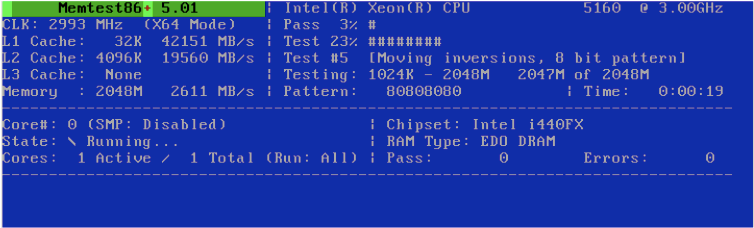
Windows comes with a memory checker that is an integral part of the Windows Memory Diagnostics segment. You can also use other tools like MemTest86.
MemTest86 is a tool that takes a time duration to complete the tests.
- Run the tests at least for two cycles to know if there is a RAM issue on your device.
- Burn Mem86 and then shut down the system.
- Reboot the system again by clicking on the Boot selection Menu like the F10, F11, DEL, or ESC tabs.
- Choose the bootable MemTest86 USB Flash Drive and the memory test will appear immediately.
- If RAM errors show up, collect and copy the error code and search the internet for the next set of steps for rectification of your RAM.
7. Windows Resetting is the last option to handle
If nothing has worked till now, try resetting your Windows. When you do a Windows 10 Reset, it will replace your files with another set of files.
Go through the below-mentioned command chain: Settings > Update and Security > Recovery and then finally reset your system and reboot your device to remove the WHEA uncorrectable error issue.
Once your system reboots, you can either keep or remove your files.
Conclusion On WHEA uncorrectable error On Windows PC
Here’s a bit about what you can do to remove the WHEA uncorrectable error issue from your system. Try all of the above corrective measures and you will be sure of the one that caused your system error.
FAQ
How do I fix WHEA uncorrectable error?
Follow any of the resolutions provided above to rectify and fix the WHEA uncorrectable error.
Can WHEA uncorrectable error mean?
Windows Hardware Error Architecture (WHEA) is usually a hardware error that occurs in the system causing a blue screen.
Can overheating cause WHEA uncorrectable error?
Yes, overheating of the CPU and low voltage of the processor can cause WHEA uncorrectable error primarily due to overclocking and improper cooling system for the device.
Will reinstalling Windows fix WHEA uncorrectable error?
Resetting Windows 10 can help fix the WHEA uncorrectable error.
Also Read





