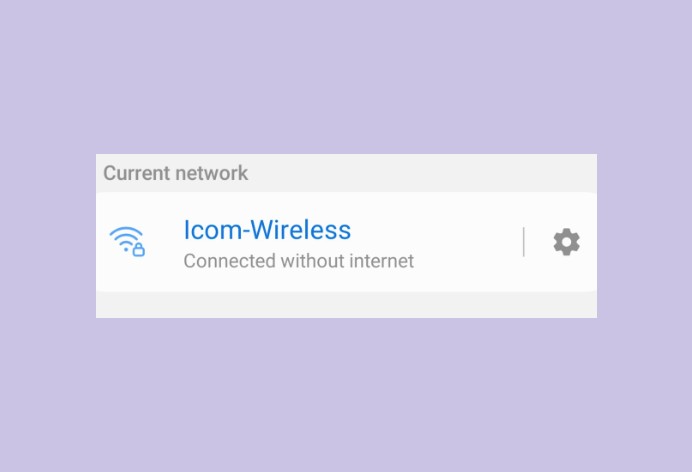Irregular internet connectivity is difficult to deal with, especially during rush hours. Users bizarrely come across WiFi connected but no internet error on Windows 10 or 11. This can be annoying and time-consuming.
Therefore, in this tutorial, we will show you how to troubleshoot a WiFi connected but no internet on Windows error through some easier and more advanced methods.
What does the “WiFi connected but no internet” error message mean?
WiFi connected but no internet error usually means that your device is connected to the router but not connected to the internet. This means that the device will fail to interact with other systems like servers and websites. This error might be occurring due to several reasons that are mentioned in the following segment of this tutorial.
Why does the “WiFi connected but no internet” access error occur?
When WiFi is connected but you aren’t able to access it, it could be due to the following reasons:
- Issue with cables
- The ISP is down
- WiFi router or adapter is not functioning
- Outdated network adapter
- Conflict caused by antivirus software
- DNS cache conflict
How To Fix WiFi Connected But No Internet Issue
Go through the below fixes and re-establish your internet connectivity.
1. Restart your system, router, or modem
Any temporary problem with the internet connection can be solved with a simple restart. You can start by restarting your Windows system. When the system reboots, it can reload the configuration files and refresh the IP tables. After turning off the system and waiting for 30 seconds, you can restart the PC.
You can also reset the router or modem by restarting them again. Press the physical button to switch off and switch on the router. Also, ensure to check all the modem or router lights are blinking or flashing correctly. If you happen to notice any abnormality in the lights, it would indicate a problem with the router. In this case, a physical examination and manual fixing of the router are needed.
Once you have reset all the devices, switch them on to see if your system is now connecting to the internet.
2. Change your Ethernet cable
If any wire or cable has become loose or damaged, then examining them closely would help you gain a clearer picture of the fault. Try connecting your devices with a new pair of cables and see if that rectifies the situation.
3. Disable your antivirus and VPN
Certain programs like antivirus and VPN solutions can disrupt your internet connection. Under such a scenario, you can disable the antivirus program and see if that helps to establish your internet connection.
If you are using Virtual Private Network (VPN), consider turning it off for time being because VPN servers can sometimes experience an outage. Otherwise, they might be getting heavy traffic which can thereby disconnect the internet.
So, disabling third-party security or VPN software can resolve your WiFi connected but no internet on Windows problem. If doing this fixes the problem then you can consider uninstalling the current software and switching to other providers.
4. Contact your ISP
You can also contact your Internet Service Provider to see if there is a complete outage for a specific time in your locality.
You can either contact the ISP directly via their chat service or contact number or visit the Downdetector website which tracks internet coverage worldwide.
If your internet service is fine, then consider employing the advanced fixes.
5. Try Network troubleshooter
Windows 10 and 11 offer in-built troubleshooting tools to deal with numerous problems. To resolve internet connectivity errors you can take help of the following steps:
- Launch the Settings app by using the keyboard shortcuts Windows + I.
- Click on “Update & Security” and “Troubleshoot” from the left pane.
- Click on “Additional troubleshooters.”
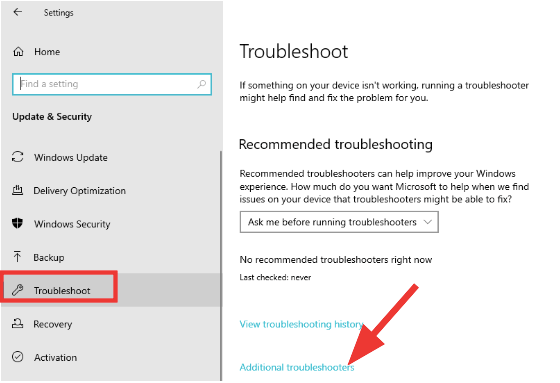
- Here you can click on “Internet Connections” (under Get up and running segment).
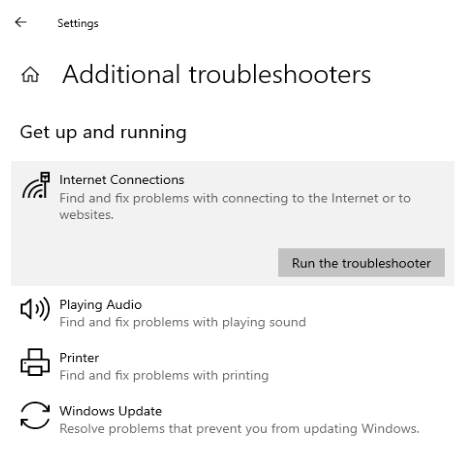
- Further, hit the button “Run the troubleshooter” and wait for Windows to rectify the problem. (This would fix problems related to internet connection or websites.)
- Alternatively, you can also click the “Network Adapter” option (under Find and fix other problems).
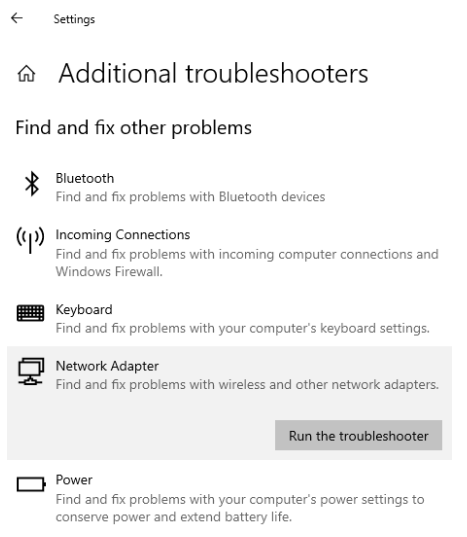
- Next, hit the “Run the troubleshooter” button. (This would fix problems related to the network or wireless adapters.)
6. Flush DNS cache
Using Command Prompt to flush the DNS can resolve the internet connectivity issue.
1. Type “Command Prompt” in the Windows Search box and open it with administrator access.
2. Now type the following commands to reset files stored by Windows and press “Enter” after each command:
- netsh winsock reset
- netsh int ip reset
3. Use the following commands to try a new IP address and press “Enter” after each command:
- ipconfig /release
- ipconfig /renew
4. Additional commands to try:
- ipconfig/flushdns
- nbtstat -R
- nbtstat -RR
- netsh int ip reset c:\resetlog.txt
- netsh winsock reset
5. Update network driver
If the above methods failed to resolve the issue, then update the network adapter driver to fix the issue of internet connectivity.
1. Go to Control Panel and find “Device Manager” under “Devices & Printers.”
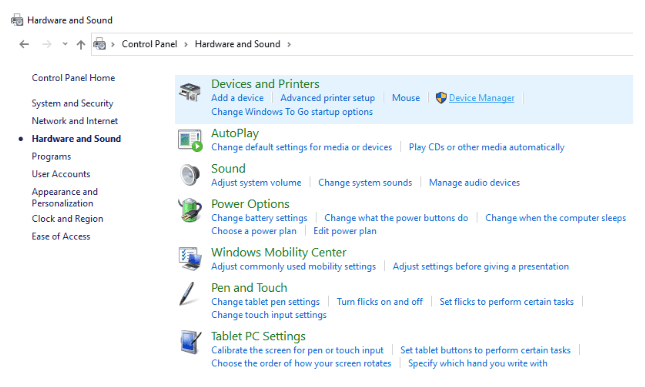
2. Find “Network adapters” in the new window.
3. Expand the section and locate your WiFi adapter.
4. Right-click on the network driver and choose the option of “Update driver.”
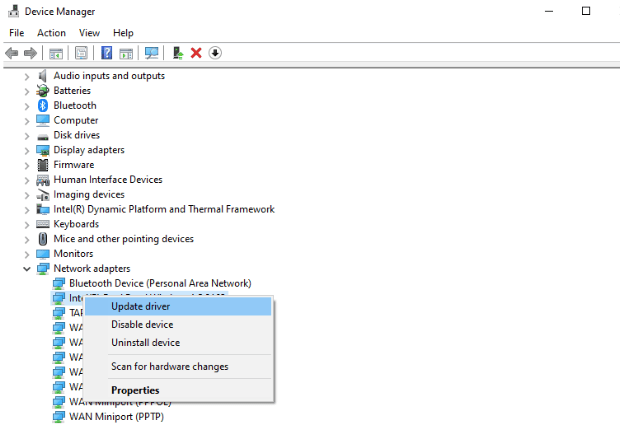
5. Once Windows updates the network driver restart your PC to install the updates.
Conclusion
Sometimes, a minor problem like loose cables or a simple router restart can solve the internet connectivity error. Therefore, when you encounter a WiFi connected but no internet on Windows error, you must consider using simple solutions first and then move to the advanced solutions.
Hopefully, our detailed guide will help you overcome the problem quickly. Do let us know which solution worked best for you in the comments section.
Also Read