Are you also trying to find the simple steps that might be very helpful for upgrading Windows on your computer or you can say installing the newest version of Windows? If it’s right then you must go through our whole article today because we have included some information related to Windows 11 media creation tool as well.
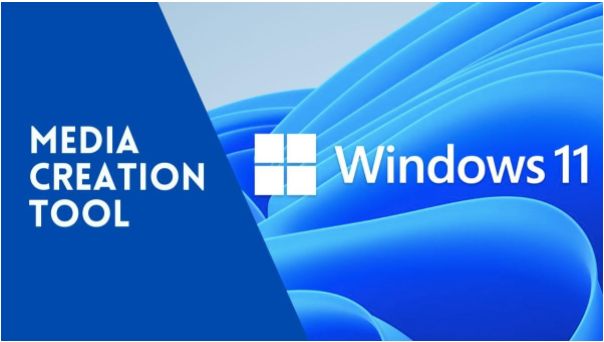
How to Use Windows 11 Media Creation Tool?
Here, we will cover some useful terms such as what is Windows 11 media creation tool is and things you must remember while updating your Windows PC, so without wasting time let’s proceed further quickly.
What is Media Creation
Media creation is a kind of tool that permits you to download the newest bootable Windows version on your computer or PC. Through your USB drive, you can reinstall whenever you want. A media creation tool can be considered a backup tool for installing an update and the newest launched windows whenever one is needed.
When Do We Need It?
Obviously, in this world, if one does something then there must be a reason behind doing that right? So, we’ll know here how to install the Windows 11 media creation tool.
- A Good Way To Backup OS
Yes, people trust a media creation tool because this tool is best for taking a backup of the whole OS as well. So, whenever you unknowingly delete it, you will be able to reinstall Windows easily. Apart from that, you do not have to worry more if your computer is not functioning well because by using bootable drives you can reinstall it (windows) again.
- For Seamless Performance Or Function Of Computer
As we have told you in the above subheading how much Windows 11 media creation tool can be beneficial to anyone right? Here comes the second need or purpose, which helps one’s computer from malfunctioning. Your computer will be free from any crashes even while using the media creation tool.
One must follow the below points before proceeding to the main steps:
The points are really important to know and that’s why we have included them, so let’s see how they are important for using the Windows 11 media creation tool.
- Take a Backup Of Your Important Documents:
Yes, before using the Windows 11 creation tool this point is very crucial to follow as it will help you in further steps. So for a better experience, we would like to suggest you take a good backup of your all most important documents, data, and files as it would be a nice choice for everyone out there.
- A USB of Minimum 8 GB Space:
To create a USB drive one must have a USB that has a minimum of 8 GB storage and that USB drive would be bootable. So, if you want to create a bootable USB drive then you must follow this point, and obviously, from the Media Creation Tool, you will be able to create it.
- Fast Internet Connection:
Fast connectivity of internet connection has always been very helpful to us because due to a good internet connection we become able to do our computing fast and easily right?
So the same happens here, one must arrange for a good internet connection because to use the windows 11 media creation tool seamlessly, there are some steps such as – downloading, upgrading, and creating a USB drive bootable.
So, these were some points that are notable and worth following. Apart from that be sure about the 25-digit code or product keys.
Using Media Creation Tool on Windows 11
So, after going through the above useful things, let’s the go-ahead to update Windows and for that purpose obviously, we need a media creation tool. Follow the step-by-step process to learn to use the Windows 11 media creation tool with us today which covers the easy steps for upgrading as well as downloading Windows 11 via the media creation tool.
- Visit the official Microsoft website.
- Now, choose “Windows 11”
- Read all the information and go for the next option “Download Now”
- After downloading the media creation tool it’s ready to install.
- Now accept the license terms.
So, these above steps are used to download the Windows 11 media creation tool.
Now, it shows two options-
1. Upgrade this PC now –
To upgrade the PC for running the media creation tool.
Steps for this click –
- The Windows Media Creation finishes downloading the ‘Windows 11’.
- Now, install Windows 11 on your PC.
- Now ready for PC setup
- After the setup process, you are free to use ‘Windows 11’ on your computer smoothly.
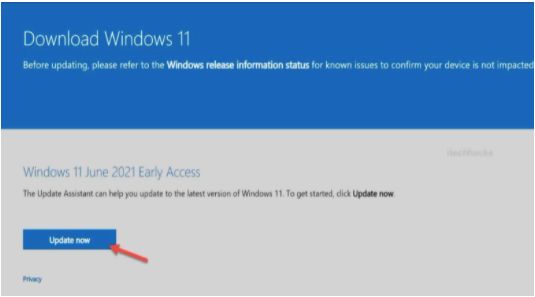
2. ‘Create Installation Media (USB flash drive, DVD, or ISO file) for another PC’ –
To create a bootable drive for another computer. So, choose as per your desire.
Steps for the Second Click:
- After clicking ‘Create installation media for another PC option’, the Windows’ desired language, edition, and architecture.
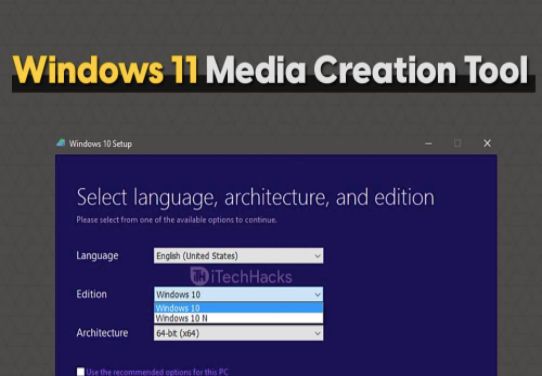
- After this, if you click ‘Use the recommended options for this PC,’ the Media creation tool will select the options automatically.
- Again, you will get to see the two options -a). ‘USB flash drive,’ b). ‘ISO file’.
a.) USB Drive – For creating a bootable USB drive. If you choose these options then the below steps are necessary to follow
- Go for the option ‘USB flash drive’.
- Connect your USB drive of 8GB storage.
- After finishing, the download of the ‘Windows 11′ and media creation tool will burn windows 11 to the USB flash drive.
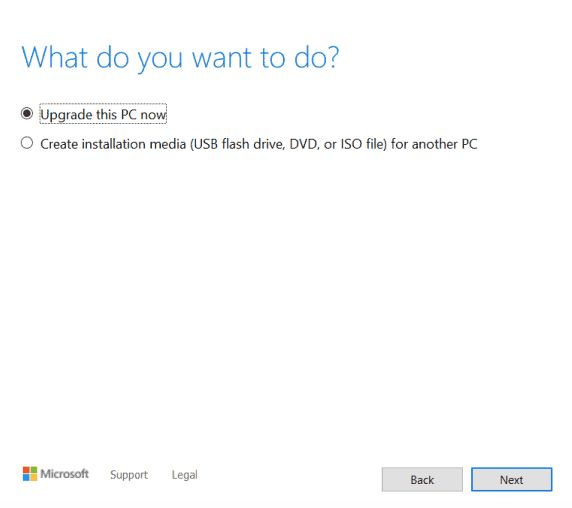
b.) ISO File – First, the media creation tool will complete downloading the ISO file. Now one is free to burn the ISO file and obviously, he can create a bootable USB drive ahead.
- Go for the ‘ISO file’ option
- Windows 11 ISO file is downloaded now.
- Use burning tools such as PowerISO that make you able to burn the ISO file to a USB drive.
- After creating the Windows 11 bootable USB drive, now connect the USB drive for upgrading to Windows 11.
- Now install Windows freely on your computer as all steps have been done now from you.

How to Create a Windows 11 USB (bootable)? Can We Do It?
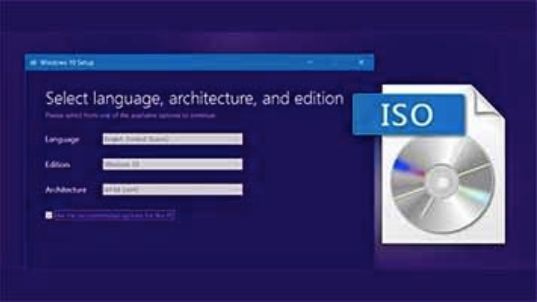
Yes, you can do it easily just by following some steps. Take a USB drive with 8 GB storage. Now connect it and go to the official Microsoft site to download the free Windows 11 tool. Now run it freely and seamlessly on your computer.
After that, there will be an option called “What do you want to do page” where you have to choose “Create an installation for another system”. Now select “language, edition, architecture” and in the end select on a USB drive.
Conclusion
The Windows 11 Media Creation Tool serves as a crucial resource for users looking to upgrade or install the latest Windows operating system. Its streamlined interface and step-by-step guidance simplify the process of creating installation media or upgrading systems to Windows 11.
The tool’s ability to handle various system configurations and its support for both upgrade and fresh installation options make it an essential utility for those transitioning to Windows 11. However, users should ensure compatibility and system requirements before utilizing the tool for a seamless Windows 11 installation or upgrade experience.





