If you are trying to upgrade your PC to Windows 11 then we know you may face this ‘Windows 11 start button not working’ issue error ahead or may be facing this issue right now! But don’t worry we are here today to solve this error with some easy methods, so make your experience higher by solving this error. Roll your eye over today’s blog at ‘Top ways to fix Windows 11 start button not working issue’, we assure you, you will find the simplest answer if the Start menu stops working on your computer.
Reasons behind this Windows 11 Start Button Not Working Issue
Yes, it’s seen in many cases that new versions of operating systems may have bugs that are small in size which can cause trouble in some ways, and the Windows 11 start button not working issue could be one of them. So it’s a must to remove this temporary error from your PC right now!
There could be another reason behind this error and that is outdated Windows.
How To Fix Windows 11 Start Button Not Working Issue
So, under this heading, we will explain some useful methods that one should follow to understand and solve this Windows 11 start button not working problem on your PC/ Computer. So let’s check what’s inside this article.
1. Start with restarting the Windows Explorer
As method 1, we are starting with this heading. Just try the below-described steps and see the result on your computer now.
- First press Ctrl+Alt+Delete
- Now open the task manager
- After opening the task manager, click for more details this will allow you to see all the apps as well as undergoing processes on your PC.
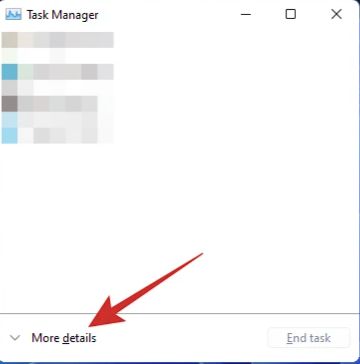
- Now, go for Windows Explorer
- After choosing Windows Explorer, just click the restart button (which is available at the right corner).
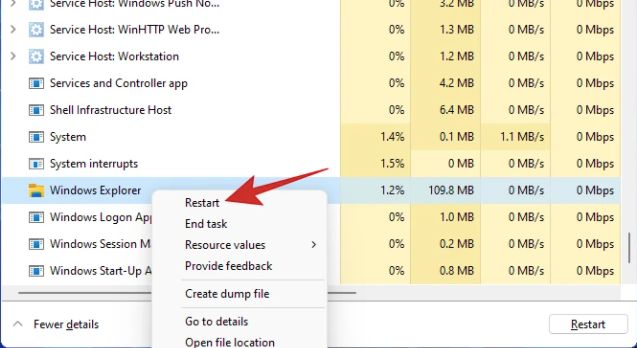
Now, you are done with all steps and you are free to restart Windows Explorer. In our opinion, the Start Menu button is working well!
2. System update, a great choice!
You can solve this error by updating your system as well and it would be a great choice also. So to update your computer must follow these steps –
- First press the key combination ‘Windows+I’ to reach the settings
- Now choose ‘windows update’
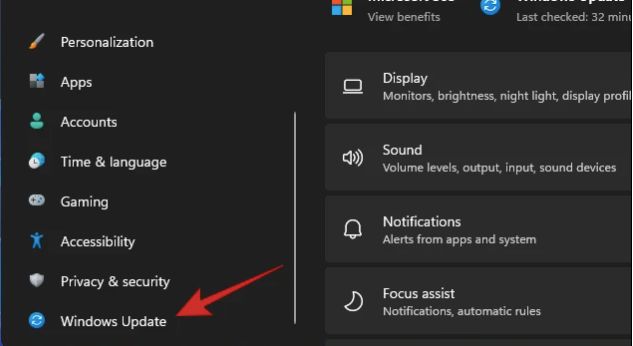
- Later, go for the ‘check for updates option.
- At last, you will be able to download the updates and that’s it.
3. Just restart your computer
Restarting the computer is another option to fix this issue. So let’s check these steps out –
- First press Ctrl+Alt+Delete
- Now, see the power icon and tap on it.
- Click on the restart option now and here you go!
Now, your computer will take some time to get restarted, wait for a few minutes and see the result.
4. Fix this error by resetting the PC
Now, we have reached the 4th method which is about resting your computer to fix the Windows 11 start button not working issue. If you have solved this issue then it’s great and if not then see this method-
- First press ‘Windows+I’ to open the menu of settings.
- Now go to the update and security.
- Here you will get to see a ‘recovery’ option In the sidebar, all you have to do is to choose that option
- After choosing that now click the ‘get started’ button.
Now, two options are here-
- ‘Keep my files and remove’
- ‘Remove everything’.
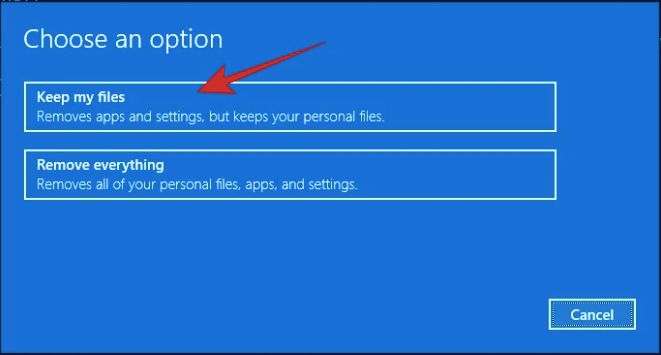
It’s up to you to choose the desired option. Now, all the steps are followed and you are ready to reset your PC.
5. You Should Disable Antivirus
Antivirus could interfere with the Windows process so it is advised to disable it. This method will solve this Windows 11 start button not working error easily. So, this is the nice method that asks you to pause or disable the antivirus while checking this issue, if this issue isn’t fixed then you are advised not to use that Antivirus at any cost. We assure you this will help you with this problem in a few minutes.
6. Delete programs of the third party
Third-party means? We know you must think about it right? OK, we will tell you, actually this is a kind of program which is installed basically to adorn the start menu look as well as its functions of it. These programs could be the reason behind this error so it is fine to delete all those third-party programs right now! Apart from that these programs are bad because of their compatibility with Windows 11 and this could be the reason as well.
7. You can solve this issue by Signing in with a Local Account
Don’t use a Microsoft account because it could be the reason behind this issue instead solve this issue by Signing in to with Local Account of the admin.
- First press ‘Windows Key+ I’
- Now, go for the ‘Accounts’ option
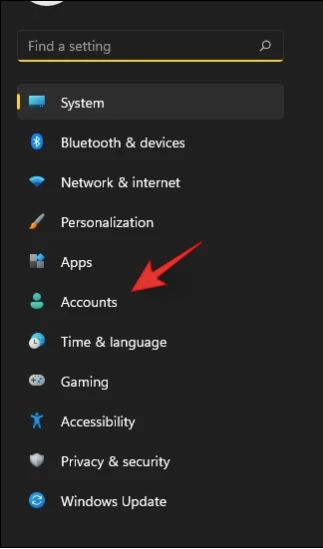
- Click the ‘Your info’ option
- Now you have to do some settings of account where you have to click on ‘Sign in with a local account instead’.
- So you are signed in now
After some research, we have come to know that this method has helped many in some way. Apart from that one can fix this Windows 11 start button not working issue easily and efficiently as well.
8. Let’s do it by running DISM (Deployment Image Servicing and Management) and SFC(System File Checker)
These tools are known for recognizing the Windows installations that are corrupt. So let’s use it with the Command prompt first –
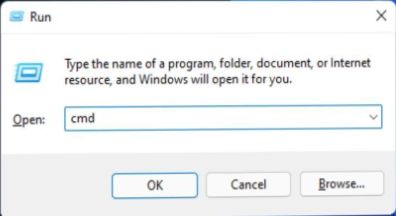
DISM: takes a new copy of Windows files that are corrupted.
- So to do this process, press the Windows key + r
- This key combination will open the Run box where you have to write CMD and press Ctrl + Shift + Enter Keys Combination
- The above key will open an elevated Command Prompt now.
- Here paste the code and the code OS –
'DISM /Online /Cleanup-Image /RestoreHealth'
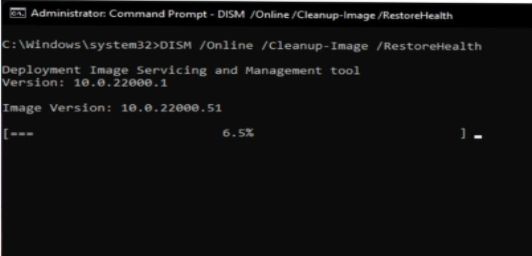
- Now, DISM restores the corrupted files in few minutes.
SFC: let’s go for the next step which is to check the integrity of files means you will be too sure about their shapes. Here’s how.
- Just after you are done with DISM steps, don’t Close it just paste the code with is given below again in the Command Prompt window, so the code is-
sfc /scannow
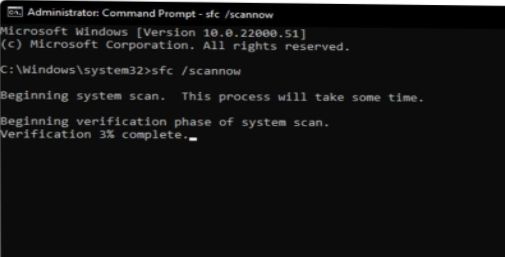
FAQs
Q.1 Will it take longer to perform these steps?
No, the above-described methods are easy to perform, take less time, and are easy to understand. We cannot say the exact time because it depends on your PC and internet connection.
Q.2 How do I fix if my Windows 11 start menu button is not working?
We recommend you yo follow one of these methods and get rid of this Windows 11 start button issue now!
Conclusion
Hope you are not facing the Windows 11 start button not working issue now. There are several methods that we have explained above to solve this error such as resetting the PC, updating the system, restarting the computer, restarting the Windows Explorer, and many more. Hope you have rolled your eyes over our whole article at ‘Top 8 ways to fix ‘Windows 11 start button not working’ issue [Solved now]’. A big thanks to everyone for reading this article!
Also Read





