[alert-announce]Windows verifies the authenticity of software or websites via security certificates. By viewing the security certificates, Windows determines if the app or website is sourced from a trusted authority. But when enough authentic certificates are not installed on your system, it is then that you might start receiving certificate verification errors.[/alert-announce]
The most common cause for untrusted certificate errors is the incomplete installation of the certificate on the server hosting the site.

If you are repeatedly getting the “Windows does not have enough information to verify this certificate” error, then this guide will serve you in the best possible manner.
Windows does not have enough information to verify this certificate (Fixed)
The below methods will help you to resolve the certificate verification error.
Fix 1: Try going incognito
If you are facing an issue accessing websites in your Chrome or other browsers, you can try switching to incognito mode. If this resolves the trouble, then it indicates that the trouble doesn’t lie with the certificates but with the browser itself.
Fix 2: Clear cookies and cache
Browser cookies and cache data can lead to the “Windows does not have enough information to verify this certificate” error. In this scenario, you can try clearing the browser data as per the following steps.
- Launch the Chrome browser.
- Hit Ctrl + H keys together to open the browser history.
- From the left pane, select the “Clear browsing data” option.
- On the subsequent prompt choose the “Basic” tab and “All time” Time range.
- You also need to select “Browsing history,” “Cookies and other data,” and “Cached images and files.”

- Finally, click the “Clear data” button.
- Check to see if the issue is resolved or else move on to the next fix.
Fix 3: Reinstall the certificate
If the above workarounds did not resolve the problem, then another way to easily fix this error is by reinstalling the certificate. This can be further done by reinstalling the whole application again because certificates are installed along with the program.
Otherwise, you can manually download the certificate. After this, you can install the certificate by double-clicking on it and then choosing the option of “Install certificate.”
Fix 4: Reset Chrome
If there is some issue with the Chrome browser settings, then you can reset Chrome in the following manner.
- Launch Chrome and hit the Alt + E keys to open the browser menu.
- Now click on Settings and then choose “Reset and Clean up” from the left pane.

- Now choose “Restore settings to their original defaults.”
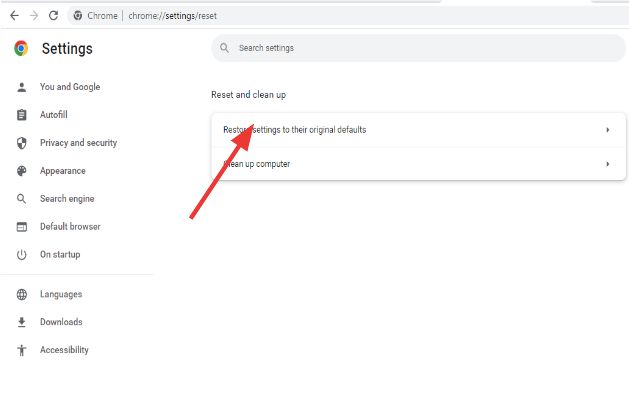
- Further, a confirmation prompt will appear on the screen where you need to click the “Reset settings” button.
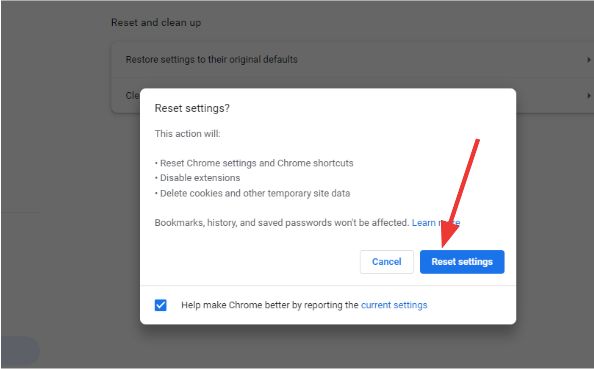
Fix 5: Reset DNS
Resetting DNS to rectify misconfigured DNS settings is an effective way to resolve the certificate verification error. Here’s how you can flush DNS with the help of Command Prompt.
1. Open Command Prompt as an admin from the Windows Search Bar.

2. Type the following command and press Enter.
- ipconfig /flushdns
3. You can try the alternative commands too if the above command doesn’t work.
- netsh winsock reset
- netsh int ip reset
4. Alternative commands to fix the error are:
- ipconfig/flushdns
- nbtstat -R
- nbtstat -RR
- netsh int ip reset C:\resetlog.txt
- netsh winsock reset
Fix 6: Try another DNS
Fixing the issue by switching to another DNS is elaborated in the below steps:
- Launch the Settings app by hitting Windows + I keys.
- Navigate to the “Network & Internet” segment.
- Under “Advanced network settings” click on “Change adapter options.”
- A new window will display all the networks. You have to right-click on the active network and then select “Properties” from the context menu.
- In the “Networking” tab, click on “Internet Protocol Version 4” and then choose “Properties.”
- Under the “Use the following DNS server addresses” write 8.8.8.8 and 8.8.4.4 in the “preferred” and “alternative” DNS addresses.
- Finally, click “Ok.”
- This should fix the error.
Conclusion
Hopefully, the six fixes enumerated above will help you get rid of the “Windows does not have enough information to verify this certificate” error. Do let us know if you found this tutorial helpful by leaving your thoughts in the comments section.
Frequently Asked Queries
How do you solve Windows does not have enough information to verify this certificate?
You can try a number of ways to fix this error which include reinstalling the certificate, using incognito mode, cleaning the browser data, and many more. Refer to the blog thoroughly to know the detailed steps of each method.
How do you fix this certificate cannot be verified up to a trusted certification authority?
First off, visually inspect the Certification Path tab to ensure all the certificates are genuine. If, however, there is an untrusted certificate error, then try fixing the SSL Certificate Error by renewing your SSL certificate.
How do I verify my Windows certificate?
To verify if a certificate is installed, you need to do the following:
Open the Certificates console > expand Trusted Root Certification Authorities > click Certificates
Also Read





