If you are one of the users who is facing an error “You are not currently using a display attached to an NVIDIA GPU while opening the NVIDIA control panel then you have landed on the right platform. It is a common error that is faced by many users. In this article, we will be discussing the top methods to fix the issue.
NVIDIA Graphics are the most popular preference when it comes to choosing a graphic card for performing operations like video editing, gaming, and animations. But sometimes it causes issues due to several reasons. This is why we have gathered the top seven methods in this article to resolve the error to have the proper functioning of the graphic card.
What does this error mean?
If you are getting an error message you are not currently using a display attached to an NVIDIA GPU it means that your PC is not able to detect the connection between your NVIDIA graphics card and your display. You will get this error when you are trying to access NVIDIA graphics settings.
The error occurs due to the software issue developed by uninstalled driver updates.
Why does this “You are not currently using a display attached to an NVIDIA GPU” problem occur?
There are many reasons which cause you are not currently using a display attached to an NVIDIA GPU. Some of the major reasons are given below:
1. The error message can be occurred due to outdated NVIDIA graphics drivers.
2. The drivers may be missing or corrupted.
3. NVIDIA services are disabled and causing the issue.
4. The GPU ports and the cables are not plugged properly or connected inaccurately.
Fix ‘Not Currently Using Display Attached to Nvidia GPU
Method 1: Updating the NVIDIA Drivers
One of the major reasons behind the error you are not currently using a display attached to an NVIDIA GPU occurs due to the outdated NVIDIA drivers. So, make sure the drivers are up to date. You can download the drivers either manually method or an automatic one.
You can go to the manufacturer’s website and download the latest version. If you want the automatic method to be the most recommended and trusted method then use third-party software. Driver Booster is the most efficient driver updater software which can download the most compatible drivers.
Follow the given below steps to download and install the latest drivers:
1. Firstly, download and install Driver Booster.
2. After that launch it and click on the scan option.
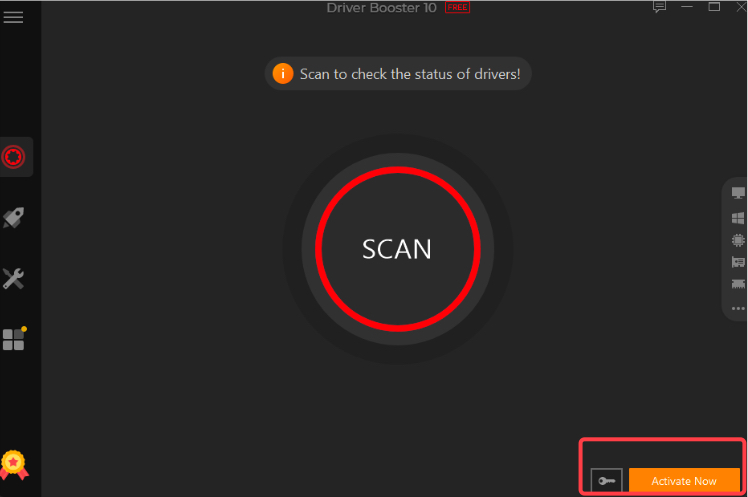
3. Within a few seconds, it will search for the outdated, missing, corrupted, and faulty drivers of your PC.
4. You can click on the update option to update the drivers of your PC.
Method 2: Uninstall and Reinstall NVIDIA Drivers
Sometimes, the updated driver is creating conflicts with the operating system or is corrupted and that is why causing the error message. For this, you need to first uninstall and then reinstall the NVIDIA drivers. Let’s have a look at the steps which you need to follow:
1. Go to the start icon and search for device manager.

2. When the window appears, navigate to display adapters and double-click on it.
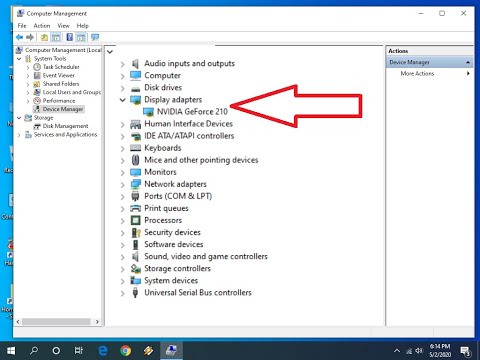
3. Now choose your NVIDIA product and right click on it and then choose to uninstall the device.
4. Click on yes to confirm the uninstall process.
5. Then restart your PC and open Device Manager.
6. Now, go to action and click on scan for hardware changes and windows will reinstall the driver.
Method 3: Attach your Monitor to the NVIDIA GPU Port
Another reason why you get the error is due to hardware issues. So, if you are facing the “Not currently using a display attached to an NVIDIA GPU” error that is still occurring even after updating drivers then check your monitor if it is properly plugged into the NVIDIA GPU port.
Method 4: Disable SLI
If you have enabled SLI then also you can face the issue. So, disable SLI on the NVIDIA control panel to fix the issue.
Follow the given below steps to execute this method:
1. Press the Windows key on the keyboard and look for the NVIDIA Control panel and then click on open.
2. Now from the left pane choose 3D settings to expand it and click on set SLI configuration.
3. Go to the select the SLI configuration for your system section and click on do not use SLI technology.
Method 5: Turn on NVIDIA Services
The error may occur if the NVIDIA services are disabled. So, follow the given below instructions to turn on the services:
1. Firstly, press the Windows key on the keyboard and then search for a services ad and click on run as administrator.
2. Choose NVIDIA Driver Help Service and then click on the start option.
3. If the service is already started then click on the restart option.
4. Now, right-click on the service and click on the properties option.
5. Go to the general tab and change the startup type to automatic.
6. Lastly, click on apply and then ok to end the process.
Method 6: Change NVIDIA Control Panel Settings
If the above methods are not able to fix the issue then you can use this method it may help you to fix it. Sometimes the error may be occurred due to a temporary glitch on the Graphics card and the glitch can be resolved if you change the NVIDIA control panel settings. Below are the steps you have to follow to use this method:
1. Press the Win + D keys together on the keyboard to open the desktop.
2. Now right-click anywhere on the vacant place on the desktop and choose the NVIDIA control panel option from the list.
3. Now, look for the settings if you can make any changes.
Method 7: Stop Automatic Driver Updates
If any of the methods doesn’t fix the issue then stop the automatic driver updates. Sometimes, your system may update NVIDIA graphics drivers to an inappropriate version and it may cause the error. Follow the given below steps to disable automatic driver updates:
1. Press the win key on the keyboard and look for view advanced system settings and then click on open on the right page.
2. Go to the hardware tab and click on the device installation settings option.
3. Next, choose the No (your device may not work as expected) and click on save changes option.
4. Lastly click on ok to finish the process.
Conclusion
Above mentioned are the most effective methods to get rid of the error you are not currently using a display attached to an NVIDIA GPU. You can try them out to get rid of the error.
Also Read





