Have you ever found yourself in a situation where you are about to join an important Zoom meeting, only to be greeted by a frustrating “Zoom update failed. Error code: 10004” message? Or perhaps you’ve just installed Zoom on your new Windows 11 PC and can’t launch it due to this pesky error code? If you’ve encountered this issue, rest assured, you’re not alone. Many Windows 11 users have faced this Zoom error code 10004, causing inconvenience in accessing all the Zoom features flawlessly.
In this blog post, we will delve into the root causes of Zoom error code 10004 on Windows 11 and guide you through the steps to resolve it.
What Causes Zoom Error Code 10004 on Windows 11?
Zoom error code 10004 is primarily an update-related error that arises when Zoom fails to connect to its servers for a self-update. Several factors could lead to this error, including:
- Unstable or slow Internet connection
- Firewall or antivirus software blocking Zoom’s Internet access
- Outdated or corrupted Zoom client
- Incompatibility between your Windows 11 system and Zoom
How to Fix Zoom Error Code 10004 on Windows 11 Quickly?The quickest way to fix Zoom error code 10004 on Windows 11 is to manually update your Zoom client. Here are the steps to do that: 1. Close Zoom if it’s running; you can verify this by checking the Task Manager (Ctrl+Shift+Esc) for any active Zoom processes. If found, right-click on them and select “End task.” 2. Open your web browser and navigate to [https://zoom.us/download](https://zoom.us/download). 3. Click the “Download” button under “Zoom Client for Meetings.” 4. Run the downloaded file and follow the instructions to install the latest Zoom version. 5. Launch Zoom and confirm whether the error code persists. |
Exploring Alternative Solutions for Zoom Error Code 10004 on Windows 11
If manual updates do not resolve the issue or if you encounter the error while installing Zoom or during a Zoom call, consider these alternative solutions:
METHOD 1 = Allow Zoom Through Windows Defender Firewall:
Sometimes, your firewall may obstruct Zoom from connecting to its servers, leading to the error code. To grant Zoom access through your firewall, follow these steps:
STEP 1 = Press the Windows key + R to open Run.
STEP 2 = Type “control panel” and press Enter.
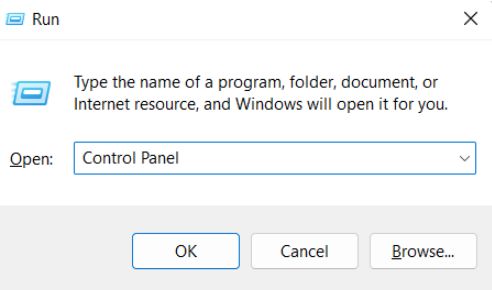
STEP 3 = Click on “System and Security”.
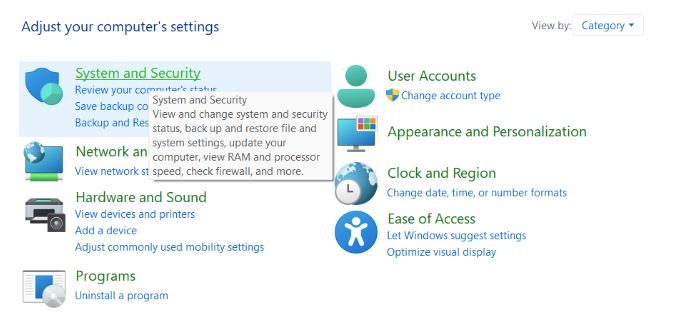
STEP 4 = Select “Windows Defender Firewall”.
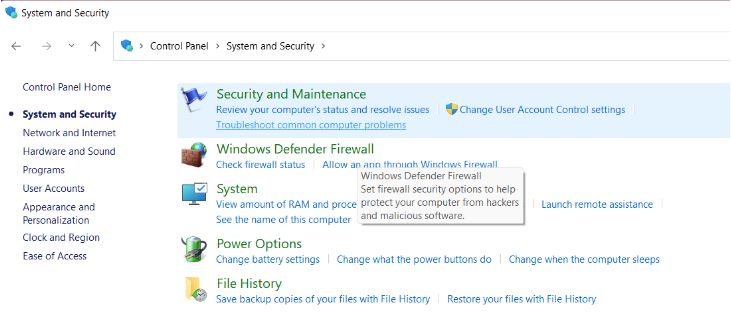
STEP 5 = Click on “Allow an app or feature through Windows Defender Firewall” in the left pane.
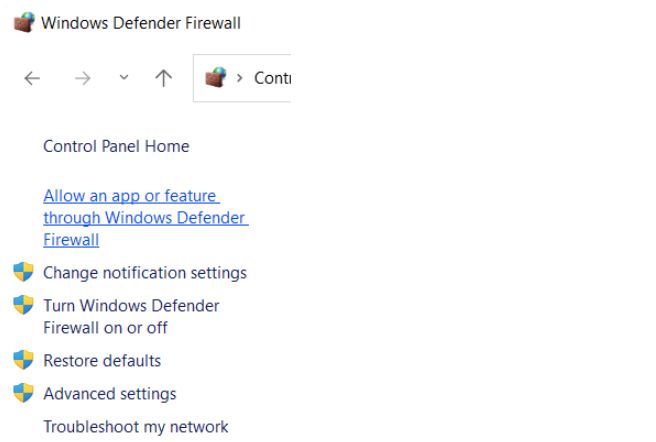
STEP 6 = Click “Change settings” and enter your administrator password if prompted.
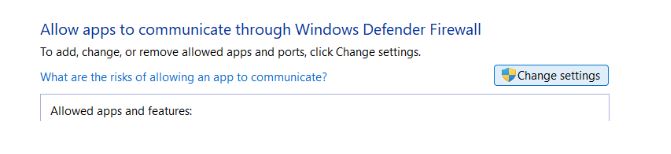
STEP 7 = Locate Zoom in the list of apps, and check both the “Private” and “Public” boxes next to Zoom.
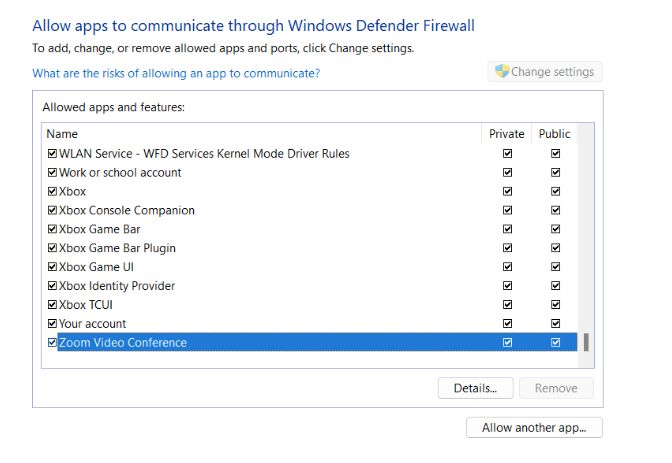
Click the “OK” button and restart your PC. Hopefully, you will no longer encounter the annoying Zoom error code.
METHOD 2 = Clear Zoom Data Folder
Occasionally, data stored in the Zoom folder may be corrupt or outdated, triggering the error code. To clear the Zoom data folder, follow these steps:
STEP 1 = Press the Windows key + R to open Run.
STEP 2 = Type “%AppData%” and press Enter.
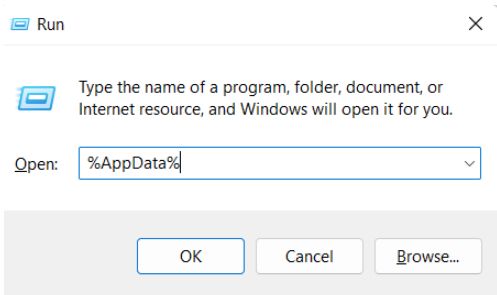
STEP 3 = Access the Zoom folder & delete all files stored in data, or remove the entire folder if you prefer.
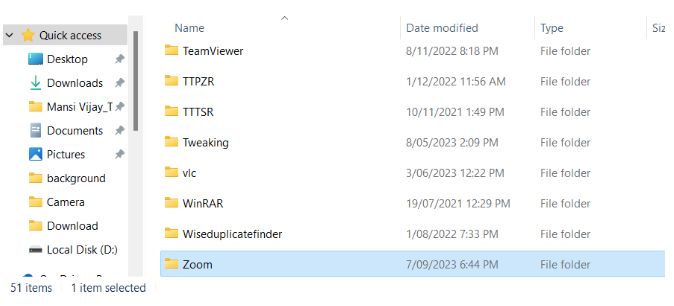
Restart your PC and launch Zoom. Check if the issue persists, if it does, try another workaround shared below.
METHOD 3 = Reinstall Zoom
If none of the above solutions yield results, you may need to reinstall Zoom entirely. Follow these steps:
STEP 1 = Press the Windows key + I to open Settings > Click on “Apps” > “Apps & features”.
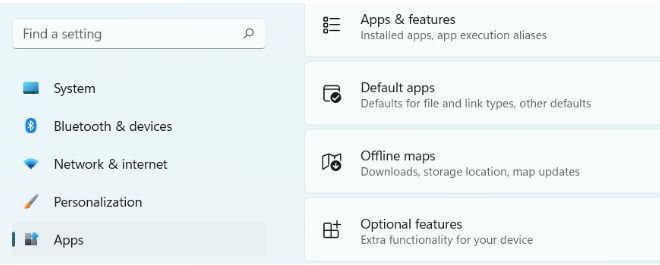
STEP 2 = Locate Zoom in the list of apps, click on it, and select “Uninstall”.
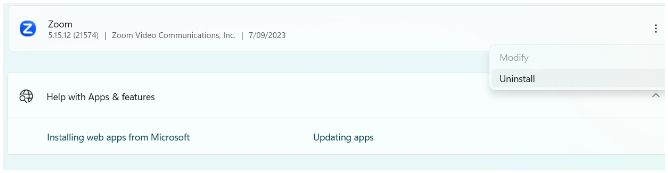
STEP 3 = Follow the instructions to completely uninstall Zoom.
Restart your PC, download Zoom from [https://zoom.us/download](https://zoom.us/download), install it again, and verify if the error code persists.
METHOD 4 = Power Cycle Your Internet Router
Sometimes, a simple router reboot can resolve Internet connection issues causing the error code. To power cycle your router, follow these steps:
STEP 1 = Unplug your router from the electrical socket and wait for a moment before plugging it back in.
STEP 2 = Confirm the stability and speed of your internet connection by using an online tool or visiting a website.
STEP 3 = Launch Zoom and check if the error code remains.
METHOD 5 = Check Your Antivirus and Network Settings
Antivirus software can occasionally interfere with Zoom’s server connections, leading to the error code. Hence, consider temporarily disabling your antivirus software and see if Zoom functions without errors. You may need to add Zoom as an exception in your antivirus settings if it does.
Alternatively, consider using antivirus software that is compatible with both Zoom and Windows 11.
METHOD 6 = Verify your network settings are correctly configured:
Utilize the Network troubleshooter in Windows 11 to diagnose and resolve any network issues:
STEP 1 = Press the Windows key + I to open Settings.
STEP 2 = Click on “Network & Internet.”
STEP 3 = Select “Troubleshoot network” in the right pane.
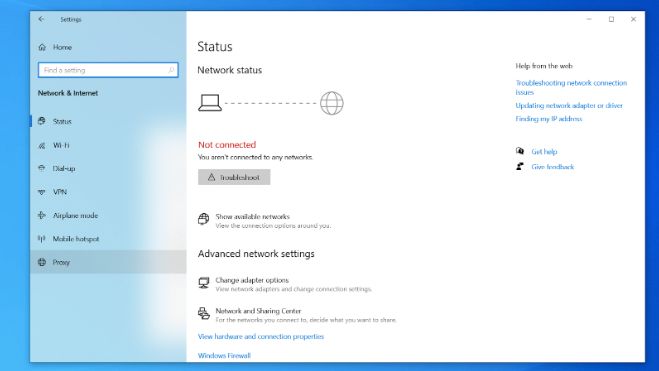
Follow the on-screen instructions to run the troubleshooter and rectify any network problems.
Bottom Line
Zoom error code 10004 on Windows 11 is a common issue that can hamper you and your participation while attending Zoom meetings. Fortunately, it’s not a difficult issue to fix, as several potential solutions are available. By following the steps outlined in this blog post, you should be well-equipped to swiftly and effortlessly resolve Zoom error code 10004 on Windows 11.
We hope this blog post has provided the assistance you needed to resolve Zoom error code 10004 on Windows 11. If you have any questions or feedback, please feel free to leave a comment below. Thank you for reading!
Also Read





